[aws] ec2 및 elb, autoscaling, efs 연결
이번 포스팅은 쉽게 설명하는 aws 기초 강좌 를 보면서 필요한 내용을 정리하였습니다.
AWS 로 대충 서비스 배포까지 해보았지만 AWS 는 언제나 미지의 영역, 두려움의 영역으로 남아있기 때문에 그런 생각을 없애기 위해서 AWS 자격증을 따고자 마음먹었습니다. 아무래도 목표가 명확하면 공부 의지도 더 생기니까요. 일단 2주 가량 공부하고 AWS Cloud Practitioner 을 먼저 취득하고, 지금 하고 있는 코드스테이츠 과정이 끝나기 전에 associate 단계의 Solutions Architect 와 Developer 를 목표로 공부하려고 합니다.
일단 AWS 기초 강좌를 들으면서 개략적인 개념을 이해해본 뒤 본격적으로 공부하려고 합니다.
원래 정리하지 않으려고 했는데요. 제가 또 이런거 정리안하면 가슴이 답답하고 잠도 안오고 새벽에 깨는 성격이라서요. (물론 그렇다고 잘 정리하는 건 아닙니다.) 기억할 필요가 있고, 생각 안날거 같은 건 개략적으로 정리하면서 개념 공부를 하겠습니다.
EC2(Elastic Compute Cloud)
EC2 는 AWS 에서 제공하는 가상 컴퓨팅 서비스로, 인스턴스를 통해 원하는 만큼의 가상 서버를 구축할 수 있습니다.
생성
-
EC2 페이지에서 인스턴스를 클릭한 뒤 오른쪽 위 주황색의 인스턴스 시작 버튼을 누릅니다
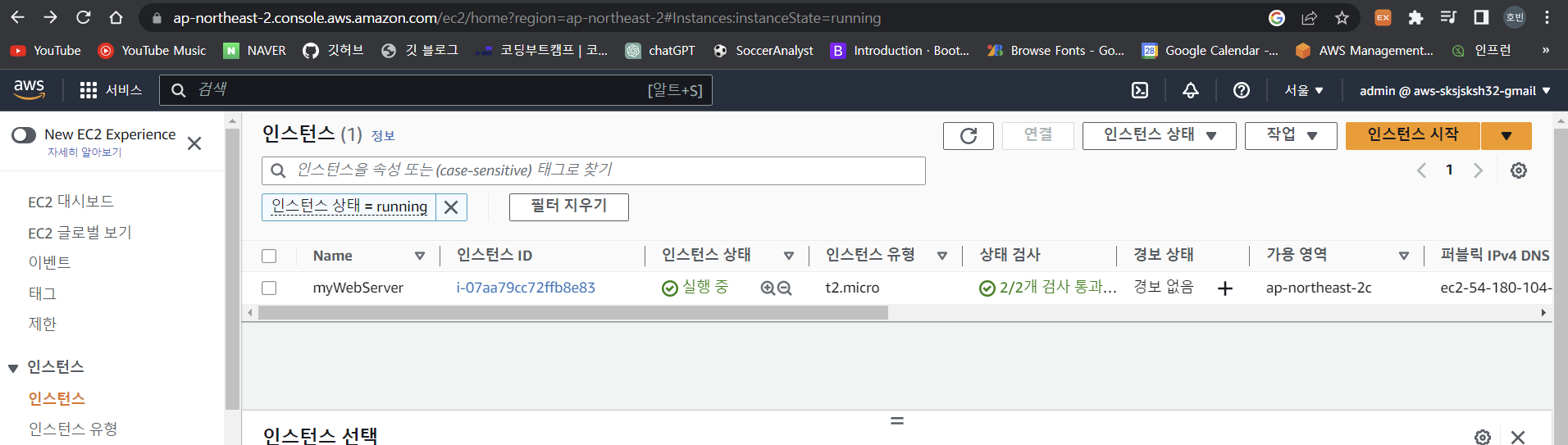
- 인스턴스는 1달에 (750hr/인스턴스 개수) 시간만큼 무료입니다. 즉, 인스턴스가 1개면 750시간 무료(한달 내내 무료), 2개면 325시간 무료(약 15일)입니다. 2개 이상 만들면 추가요금이 있겠습니다.
-
이름을 임의로 지정하고 VM 을 선택합니다. 선택되어있는 default 값인 Amazon Linux 2023 AMI 를 선택하겠습니다.
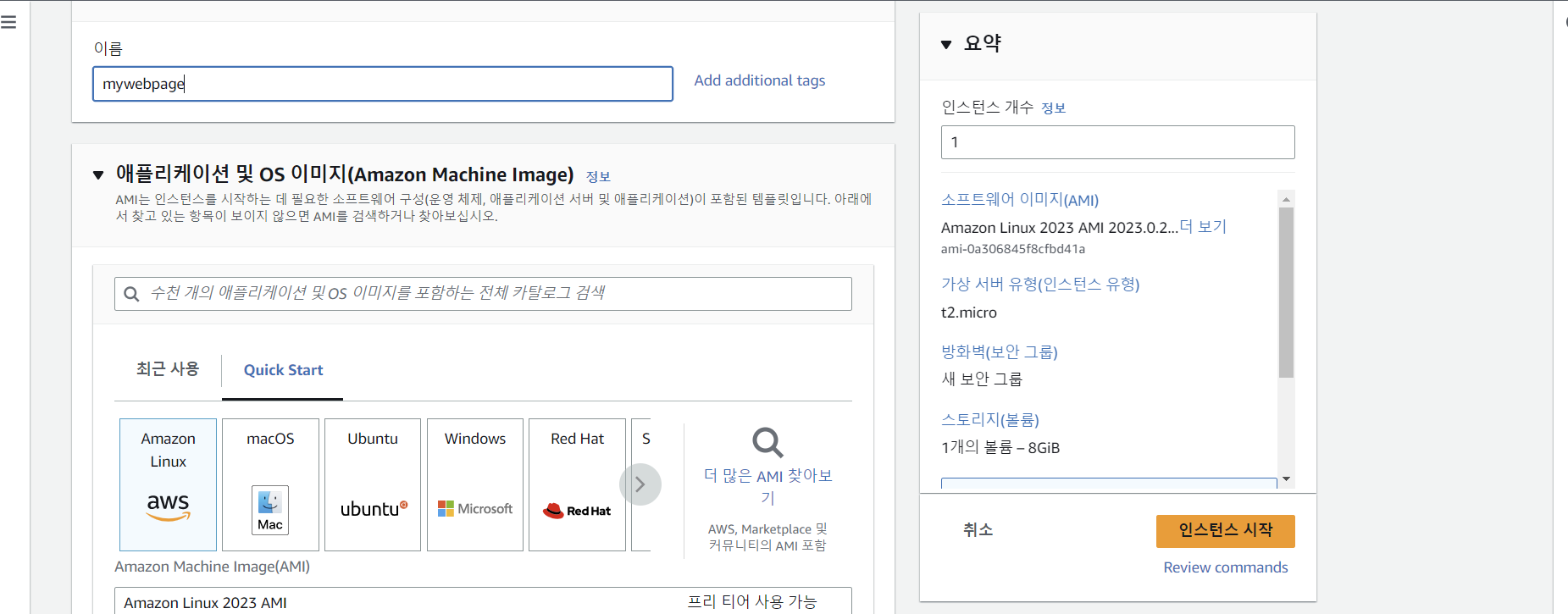
-
인스턴스 유형은 t2.micro (freetier 무료), 키페어는 새 키페어 생성으로 만들겠습니다. 키페어를 통해 ec2 서버에 접속할 수 있습니다.
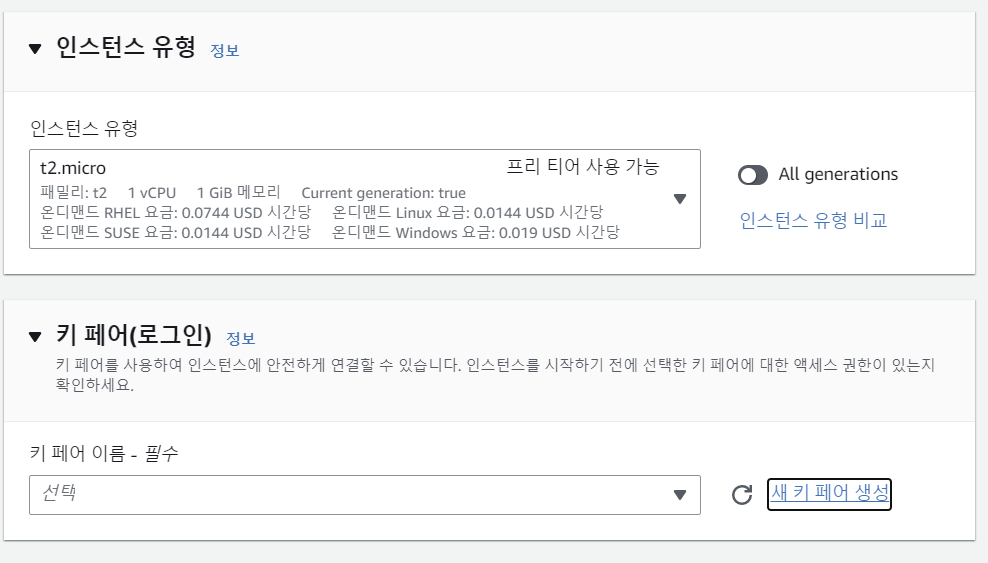
-
키페어 이름을 임의로 지정하고 생성하겠습니다. 키페어는 다운로드하여 안전한 폴더에 보관합니다
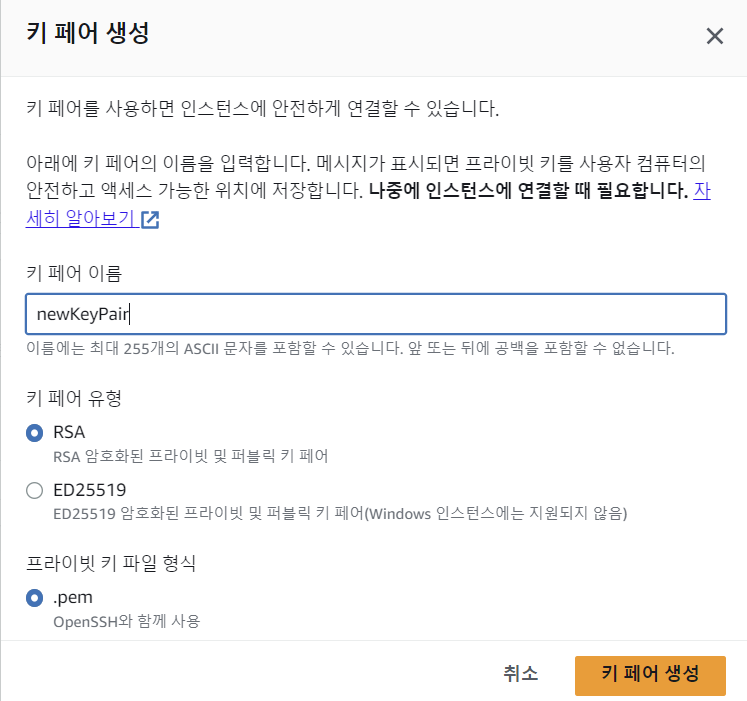
-
보안그룹을 생성합니다. 보안 그룹이란 가상의 방화벽이라고 생각하면 편합니다
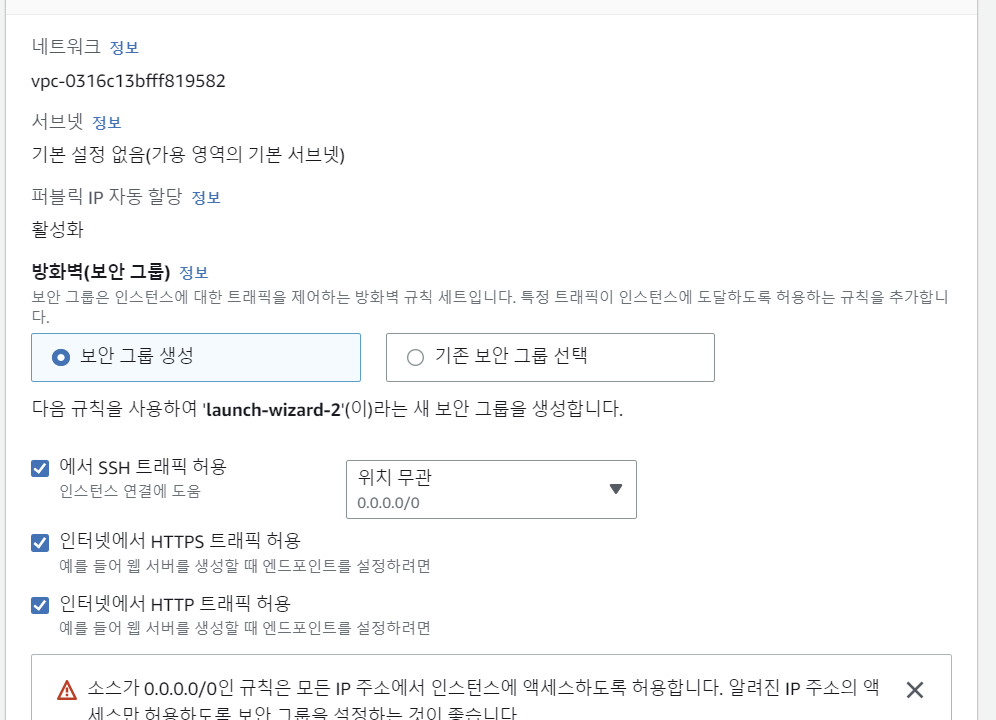
-
스토리지 구성은 default 값으로 놓고 인스턴스 시작을 눌러주세요. 인스턴스가 생성된 것을 확인할 수 있습니다

웹페이지 구축
인스턴스 내에서 콘솔창을 열고 웹페이지를 간단하게 만들 수 있습니다.
-
인스턴스를 클릭하면 다음과 같이 나오는데요. 여기서 오른쪽 위 ‘연결’ 을 클릭합니다. 그러면’ 인스턴스에 연결’ 이라고 나오는데, default 값으로 주황색 연결 버튼을 다시 눌러주세요
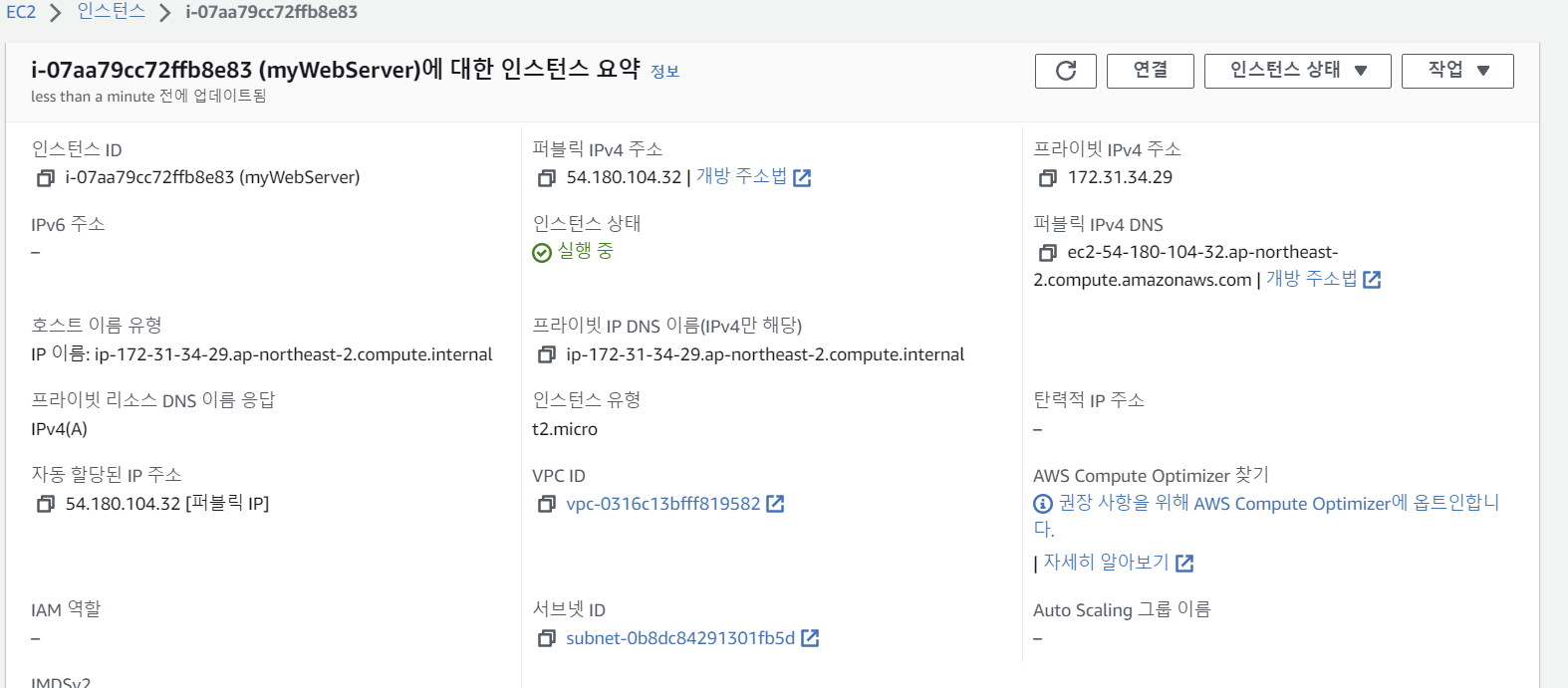
-
콘솔창이 뜨게 되는데 http 웹서버 구축에 필요한 httpd 를 설치하고 시작합니다
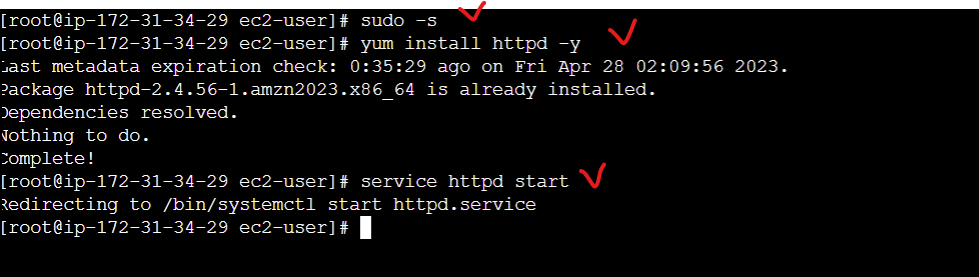
sudo -s:root권한 받아오기yum install httpd -y: httpd 패키지 설치service httpd start: httpd 시작
-
자신의 퍼블릭 IP 주소로 연결하면 다음과 같이 웹페이지가 구축된 걸 볼 수 있습니다. 퍼블릭 IP 주소는 위에 1번 항목 캡처사진을 보면 볼 수 있습니다
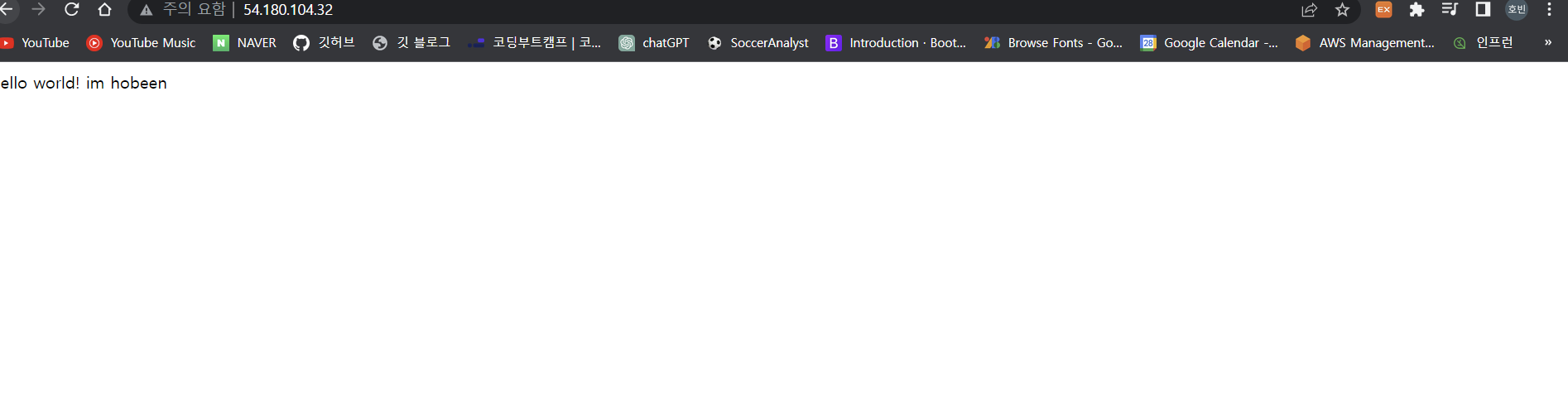
-
저는 index.html 을 만들어서 구성했습니다. index.html 은 home directory 에서 다음 명령어로 만듭니다.
nano /var/www/html/index.html- 해당 nano 파일에 ‘hello world!’ 를 입력한 후 ctrl + O -> Y -> enter 순으로 입력합니다. (저장됨)
- 퍼블릭 IP 주소를 새로고침하면 index.html 파일이 렌더링 됩니다.
인스턴스 유형과 크기
유형(type)
AWS 는 각 인스턴스의 사용 목적에 따라 타입을 구분하여 선택할 수 있습니다.
-
범용 : M, T, A, MAC
- 균형 있는 컴퓨팅, 메모리 및 네트워킹 리소스를 제공하며, 다양한 여러 워크로드에 사용 가능
- 웹 서버 및 코드 리포지토리와 같이 이러한 리소스를 동등한 비율로 사용하는 애플리케이션에 적합
- FreeTier 가 선택할 수 있는 T 타입도 여기에 속합니다.
-
컴퓨팅 최적화 : C
- 성능 프로세서를 활용하는 컴퓨팅 집약적인 애플리케이션에 적합
-
메모리 최적화 : R, X, z
- 메모리에서 대규모 데이터 세트를 처리하는 워크로드를 위한 빠른 성능을 제공
-
가속화된 컴퓨팅 : P, Trn, G, F
- 하드웨어 액셀러레이터 또는 코프로세서를 사용하여 부동 소수점 수 계산이나 그래픽 처리, 데이터 패턴 일치 등의 기능을 CPU에서 실행되는 소프트웨어보다 훨씬 효율적으로 수행 가능
-
스토리지 최적화 : H, I, D
- 컬 스토리지에서 매우 큰 데이터 세트에 대해 많은 순차적 읽기 및 쓰기 액세스를 요구하는 워크로드를 위해 설계
크기
인스턴스의 cpu 갯수, 메모리 크기, 성능 등으로 사이즈가 결정됩니다.
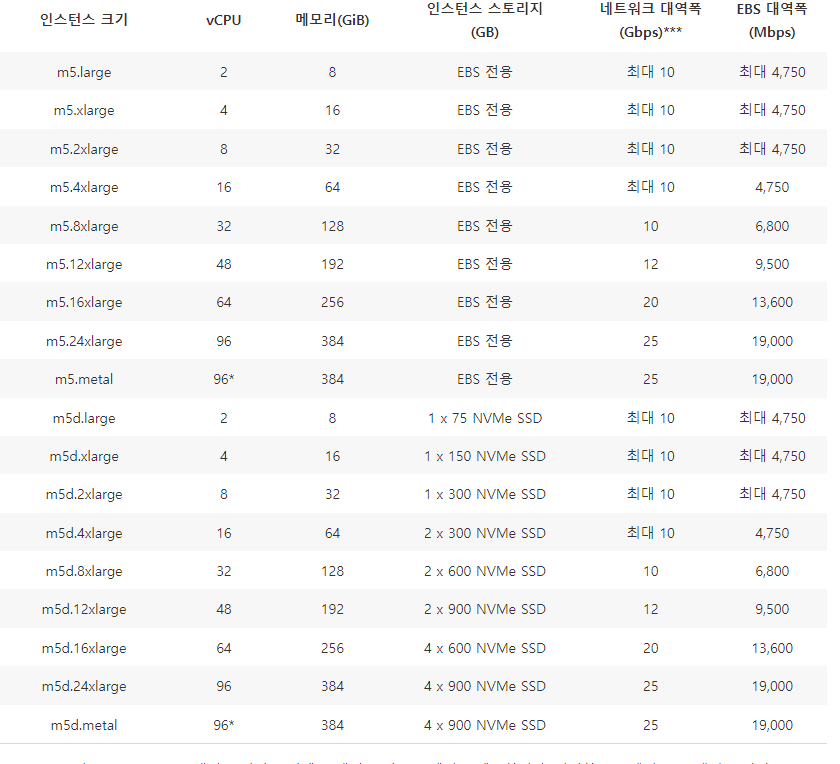
위 사진에서 보이는 것처럼 .뒤의 사이즈가 커질 수록 메모리,cpu 가 2배씩 증가합니다.
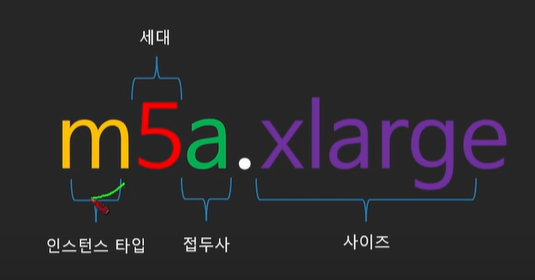
- 인스턴스는 다음과 같이 표기됩니다. (m 유형의 5번째 세대, AMD 기반의 cpu 사용, xlarge 크기)
EBS(Elastic Block Store)
EBS 는 EC2 인스턴스에 사용할 영구 블록 스토리지볼륨을 제공합니다. 즉, 가상의 하드드라이브 입니다.
특징
-
EC2 가 종료되어도 스토리지는 유지됩니다.
-
EBS 와 인스턴스는 네트워크로 연결되어 있으며 물리적으로 분리 형태입니다. 따라서 상황에 맞게 EC2 를 변경하는 것도 가능합니다.
-
하나의 EBS 는 하나의 EC2 에 장착 가능합니다. (단, EBS Multi Attach 기능을 사용할 때는 여러 EC2 에 장착할 수 있습니다.)
-
반대로 EC2 는 여러 EBS 를 가질 수 있습니다.
-
루트 볼륨으로 사용 시 EC2 가 종료되면 같이 삭제됩니다.
-
EC2 와 같은 AZ 에 존재해야 합니다.
-
다음은 EBS 타입입니다.
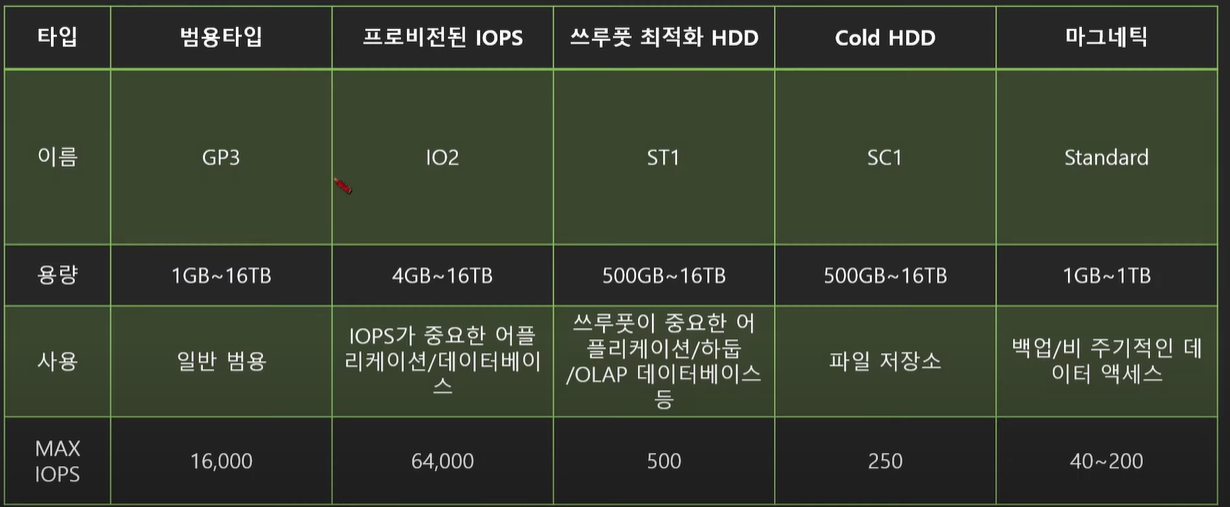
EBS SnapShot
-
특정 시간의 EBS 상태 저장본입니다.
-
필요 시 스냅샷을 통해 특정 시간의 EBS 를 복구할 수 있습니다.
-
S3 에 보관되며, 증분식으로 저장됩니다. (변화한 부분만 저장)
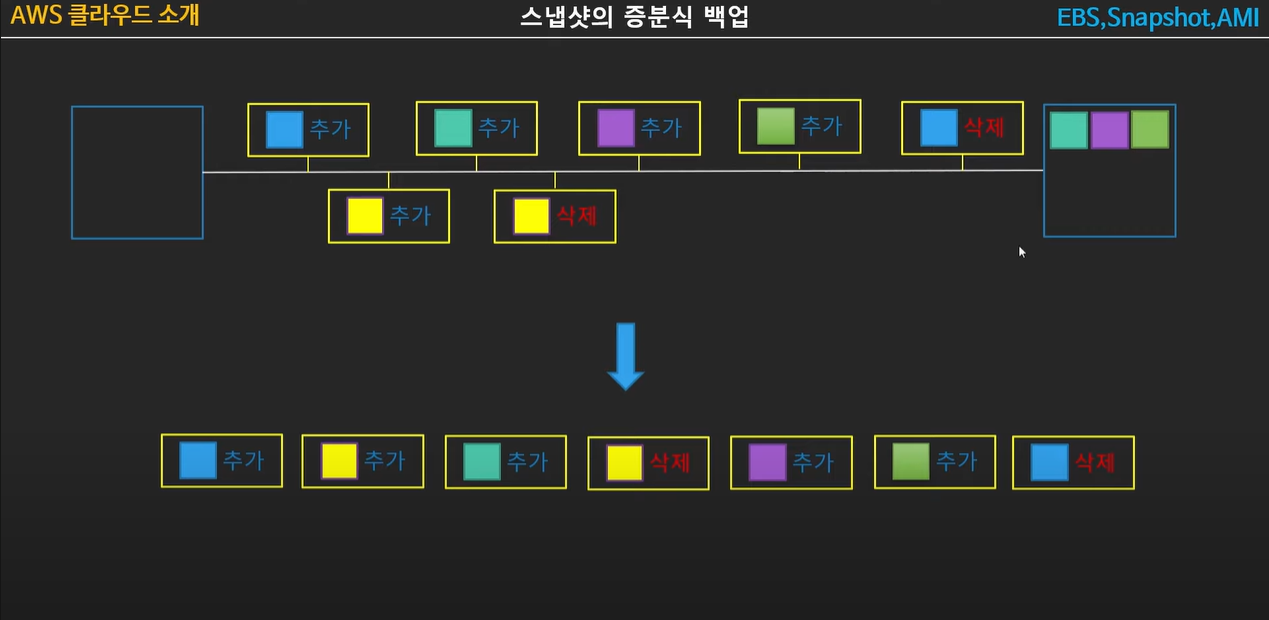
AMI
AMI 는 EC2 인스턴스를 실행하기 위해 필요한 정보를 모은 단위입니다. 여기서 정보란 OS, 아키텍처 타입(32-bit or 64-bit), 저장공간 용량 등을 말합니다.
AMI 를 사용해 EC2 를 복제하거나 다른 리전 -> 계정으로 전달이 가능합니다. 스냅샷을 기반으로 AMI 구성이 가능합니다.
구성
- 1개 이상의 EBS 스냅샷
- 인스턴스 저장의 경우 루트 볼륨에 대한 텔플릿(OS, Application Server, Application 등)
- 사용 권한(어떤 계정이 사용할 수 있는지)
- 블록 디바이스 맵핑(EBS 가 무슨 용량으로 몇개 붙는지)
EC2 생성 후 AMI 를 통해 복제하기
인스턴스가 생성되었다고 가정하겠습니다.
- httpd 패키지가 설치되어있음
- index.html 파일을 생성하고 ‘hello world!’ 출력
-
인스턴스 이름에서 우클릭 후 ‘이미지 및 템플릿’ -> ‘이미지 생성’ 클릭
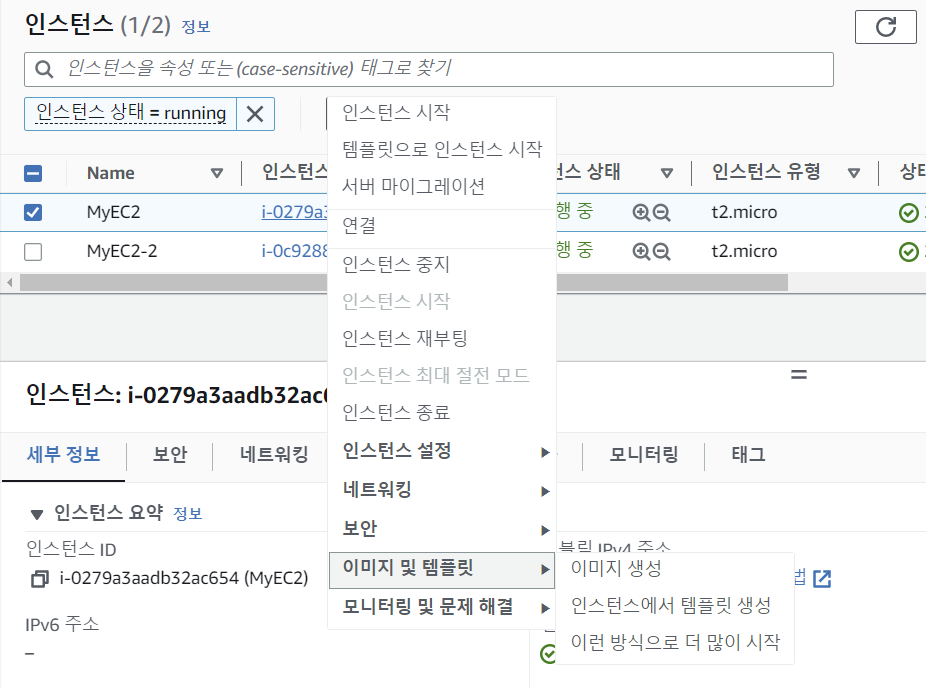
-
이미지 이름을 임의로 생성하고 이미지 생성 버튼을 클릭합니다.
-
다음과 같이 이미지 > AMI 탭에서 생성된 이미지 확인이 가능합니다. 해당 이미지가 바로 SnapShot 을 통한 복제본입니다.
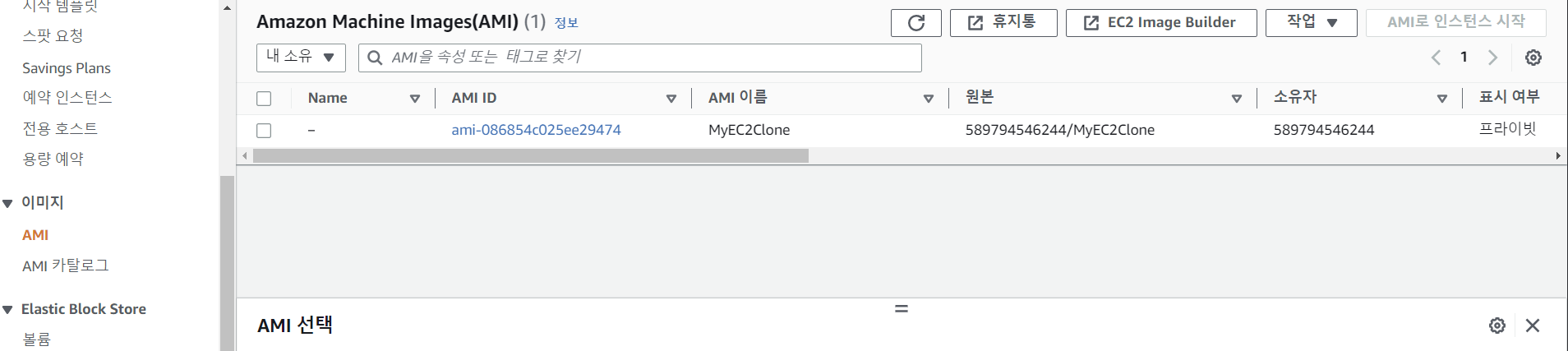
-
해당 AMI ID 를 누르고 AMI 로 인스턴스 시작을 누릅니다
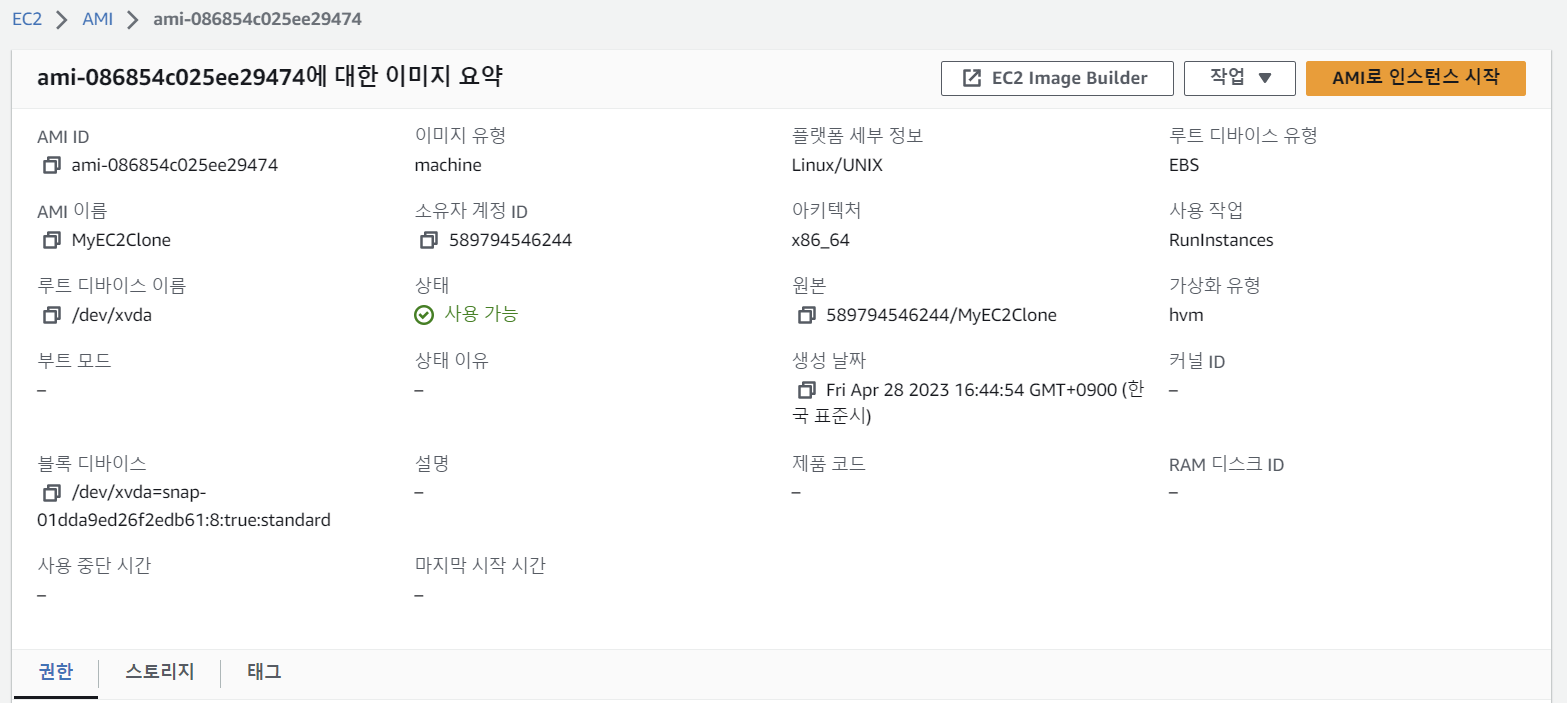
-
인스턴스를 원본 인스턴스와 같이 생성합니다. 이름은 MyEC2-2 라고 하겠습니다.
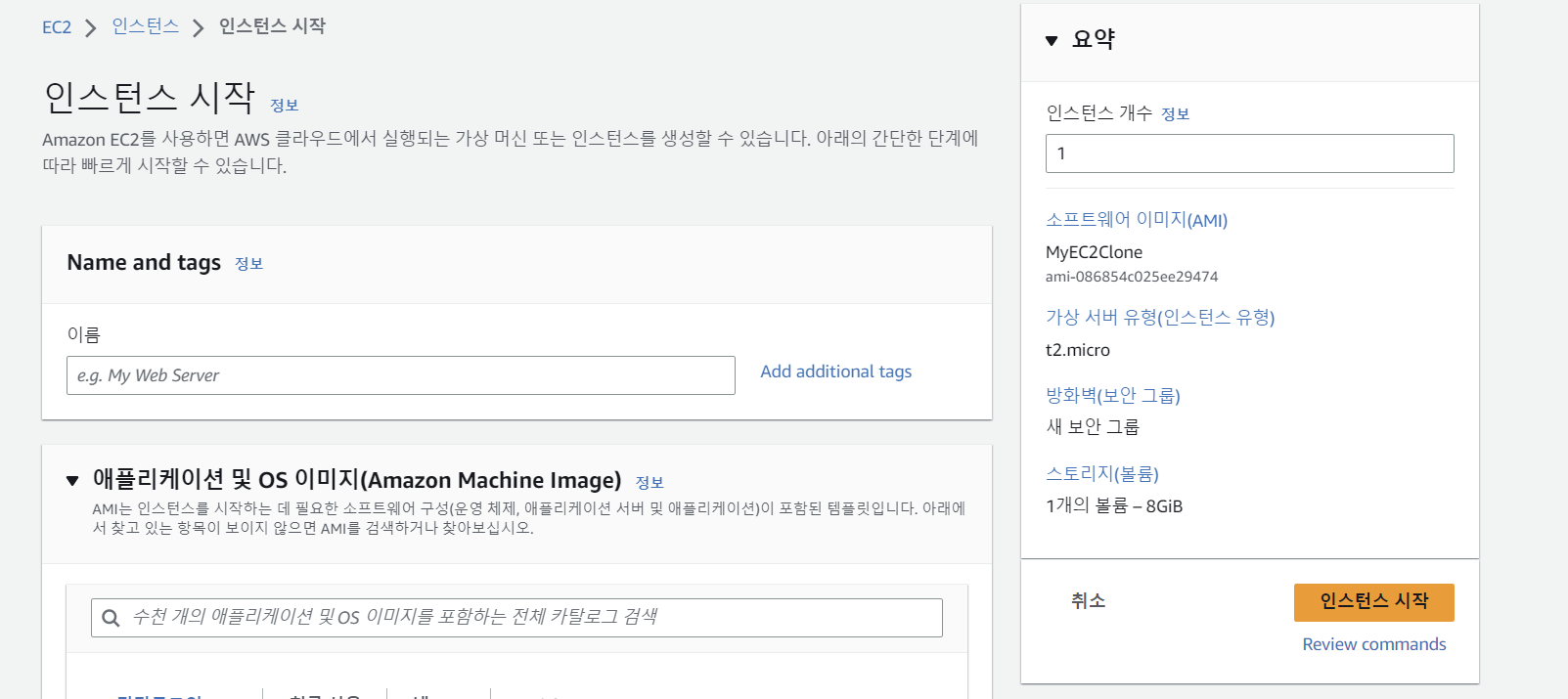
-
다음과 같이 인스턴스가 생성된 것을 볼 수 있습니다
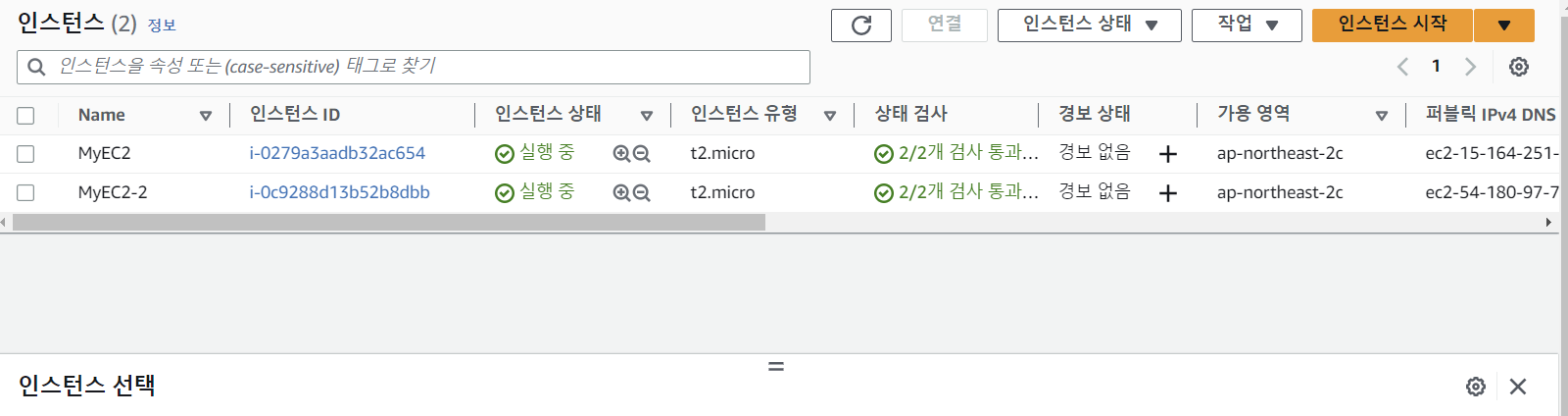
-
MyEC2-2 에 들어가서 연결을 하고, httpd 설치 없이 바로
service httpd start를 실행해보면 잘 실행되는 걸 알 수 있습니다. 또한 index.html 파일도 있습니다.- 즉, httpd 를 설치하지 않고, index.html 파일을 만들지 않아도 복제를 통해 이미 만들어져있습니다.
- 이러한 기능을 통해 로드밸런싱, 오토스케일링 등 많은 인스턴스를 사용할 때 잘 만들어놓은 인스턴스를 복제하여 계속 쓸 수 있습니다.
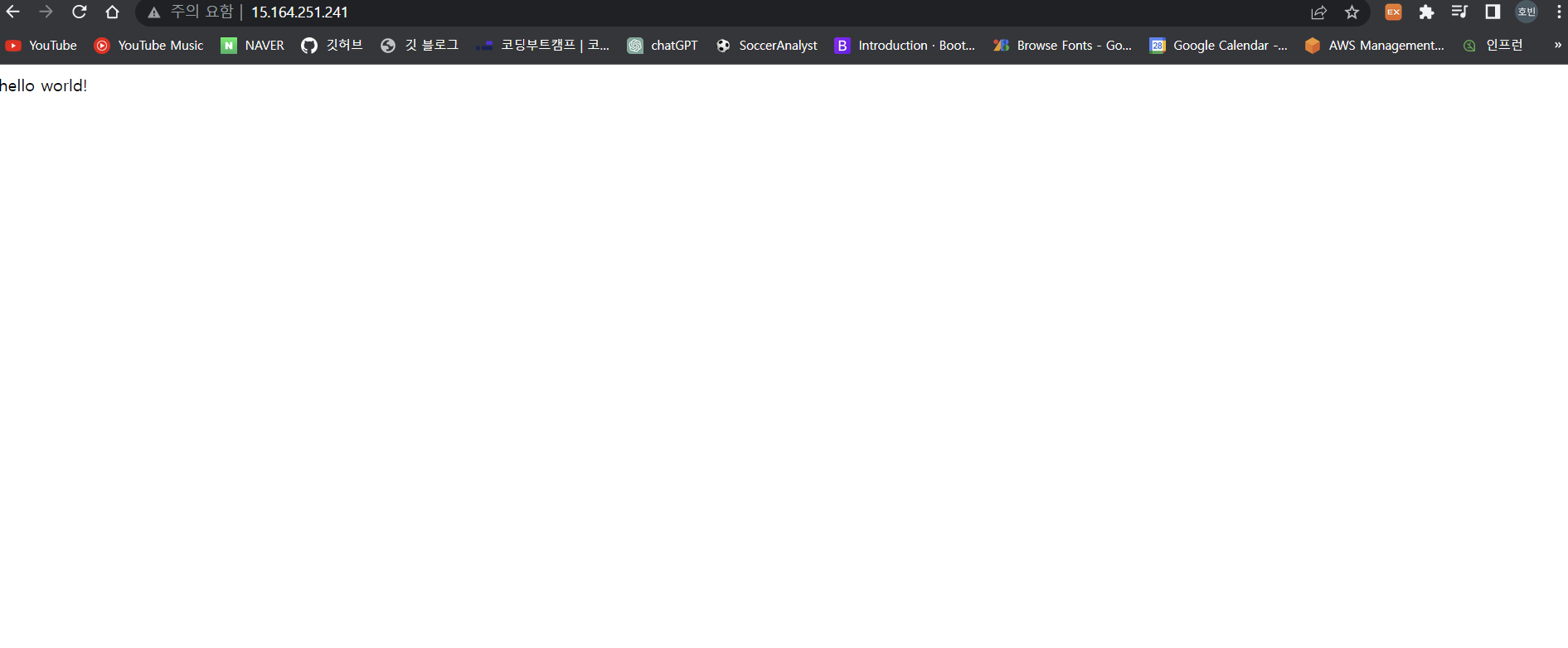
EC2 Life Cycle
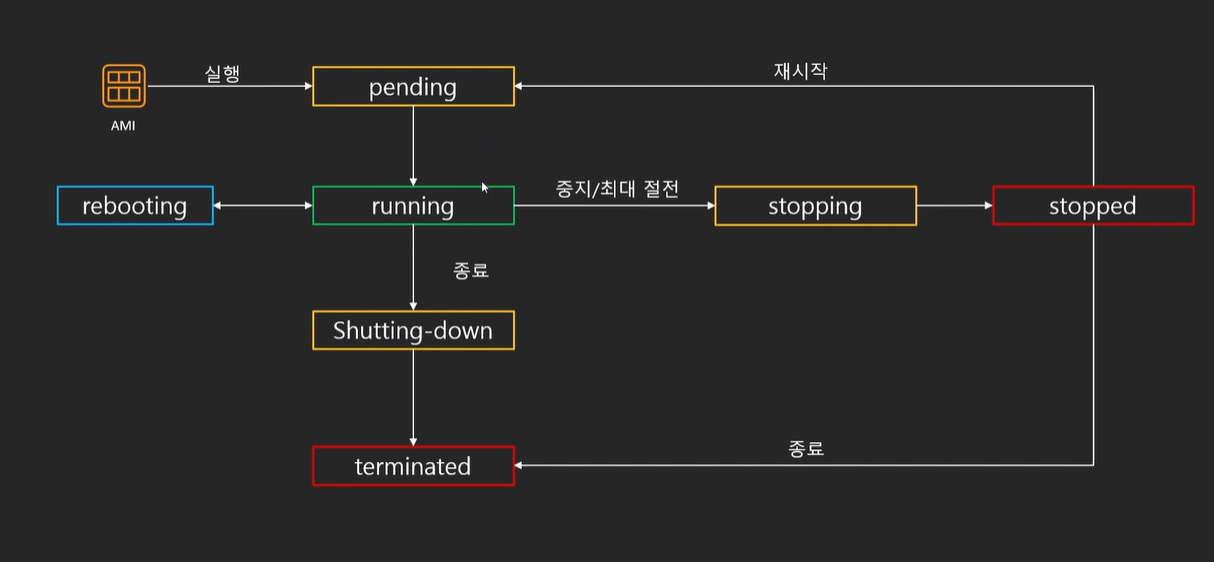
- 중지
- 중지 중에는 인스턴스 요금 미청구, 단 EBS, 다른 구성요소 (Elastic IP 등) 은 청구
- 중지 후 재시작 시 퍼블릭 IP 변경
- EBS 를 사용하는 인스턴스만 중지 가능(인스턴스 내에 저장하는 인스턴스는 중지 불가)
- 재부팅
- 재부팅 시 퍼블릭 IP 변경 없음
- 최대 절전 모드
- 메모리에 있는 내용을 하드디스크에 보관해서 다시 running 모드로 실행할 때 실행되고 있는 파일을 계속 쓸 수 있음
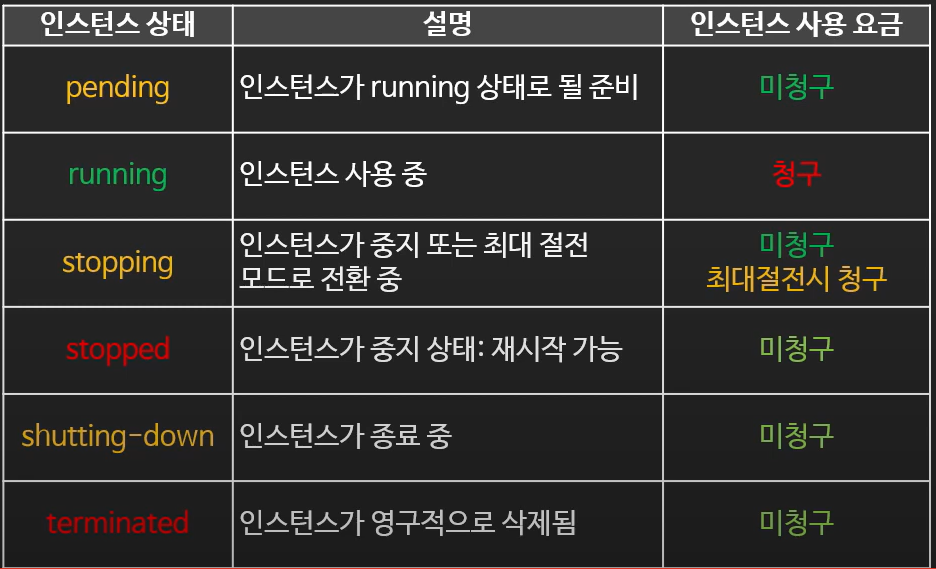
EC2 Auto Scaling
AutoScaling 은 용량을 늘리는 Scaling 을 자동화시켜주는 기능입니다. EC2 AutoScaling 은 정확한 수의 인스턴스를 보유하도록 보장해주며, 다양한 스케일링 정책을 적용할 수 있습니다. (CPU 부하에 따라 인스턴스 크기를 늘리는 등) 또한 AZ 에 인스턴스가 골고루 분산될 수 있도록 합니다.
AutoScaling 구성
-
EC2 콘솔에서 시작탬플릿을 클릭하고 ‘create launch template’ 버튼을 클릭합니다.
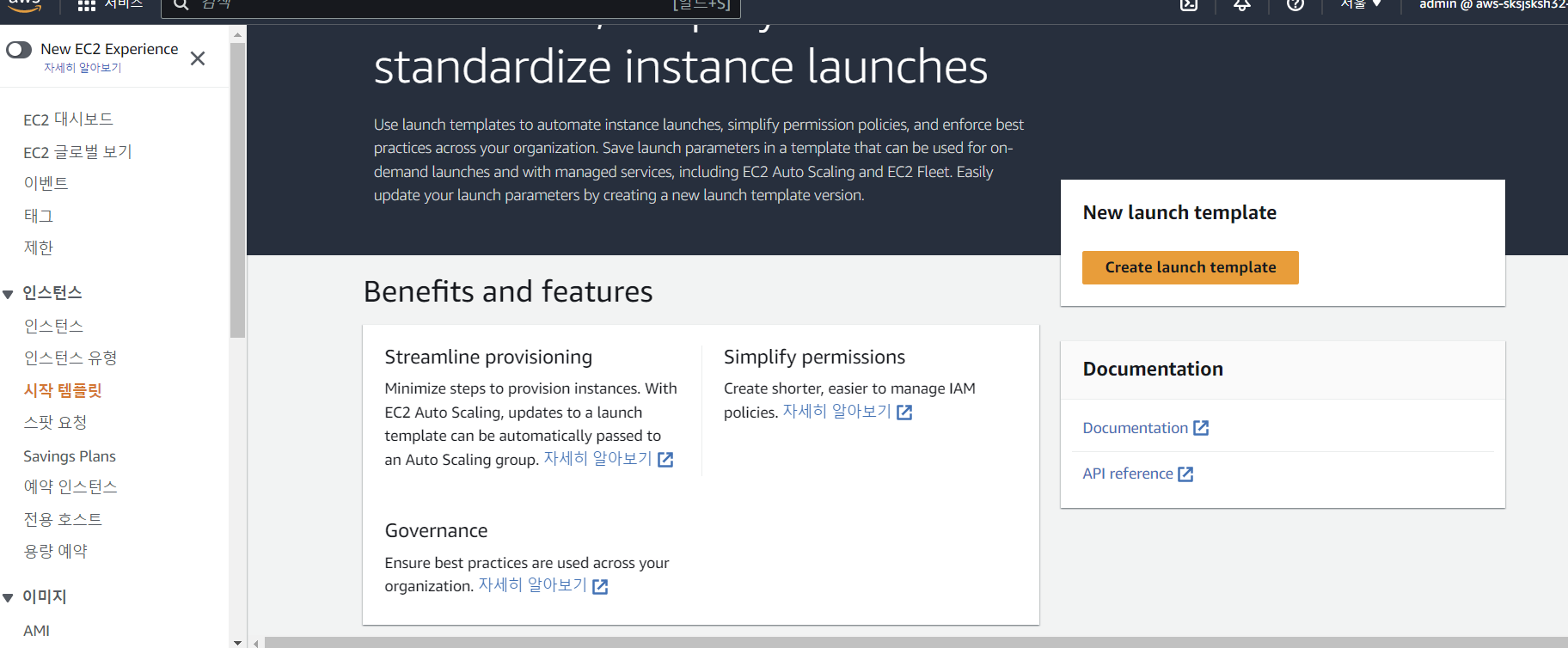
-
먼저 임의의 이름과 설명을 입력합니다.
EC2 Auto Scaling에 사용할 수 있는 템플릿을 설정하는 데 도움이 되는 지침 제공체크 박스는 선택해야 합니다.
-
시작 템플릿 콘텐츠에서 Linux 2 AMI 를 선택합니다. 저는 강의를 따라가기 위해 Linux 2023 AMI 대신 선택했으나 차이는 없을 것 같습니다.
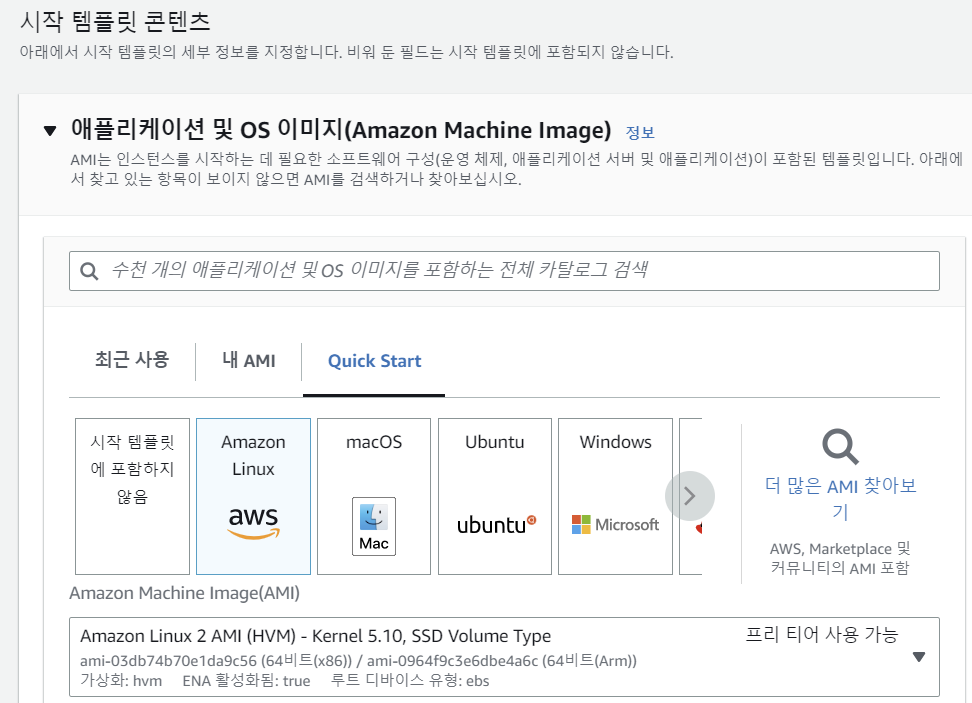
-
인스턴스 유형은 t2.micro 로 설정하고 여기서는 키페어 설정은 하지 않겠습니다.
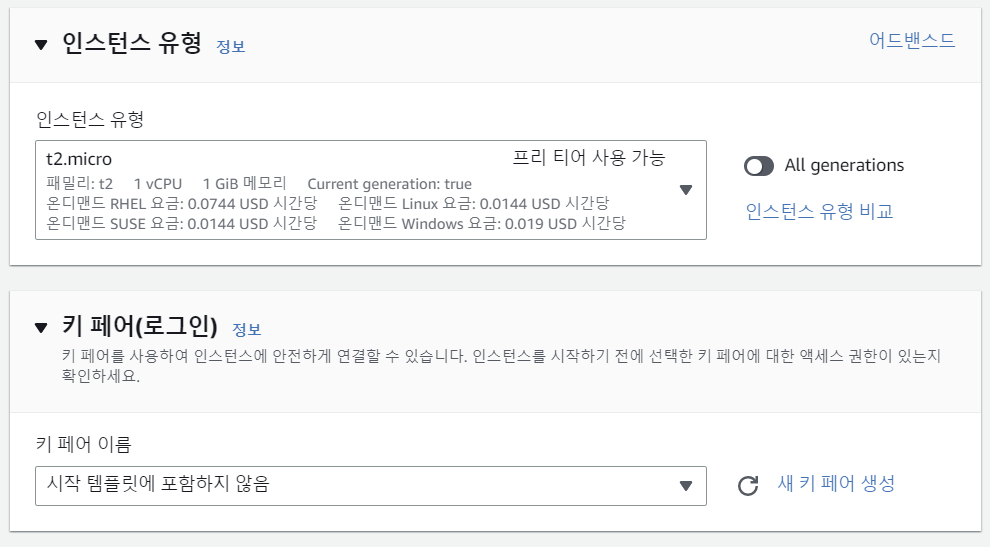
-
네트워크 설정에서 보안그룹은 선택하지 않았습니다. 고급 네트워크 설정에서 퍼블릭 IP 자동할당 활성화, 종료 시 삭제 ‘예’ 로 했고, 보안그룹은 default 로 했습니다. 이렇게 템플릿을 생성합니다.
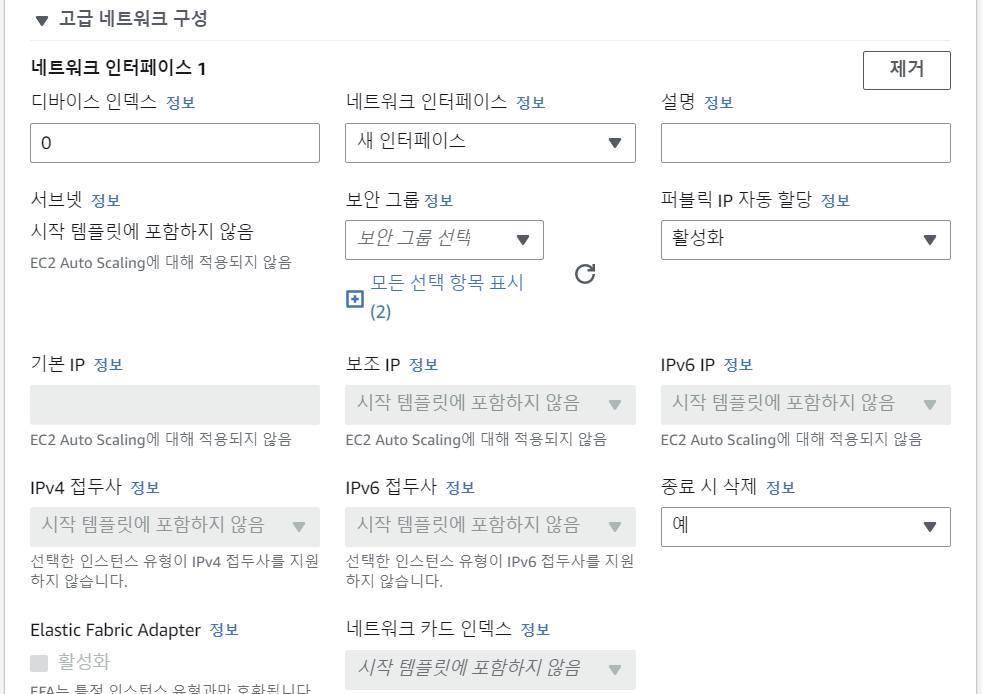
-
이제 AutoScaling 구성입니다. 왼쪽 사이드바의 AutoScaling 그룹을 선택하고 ‘Auto Scaling 그룹 생성’ 버튼을 누릅니다.
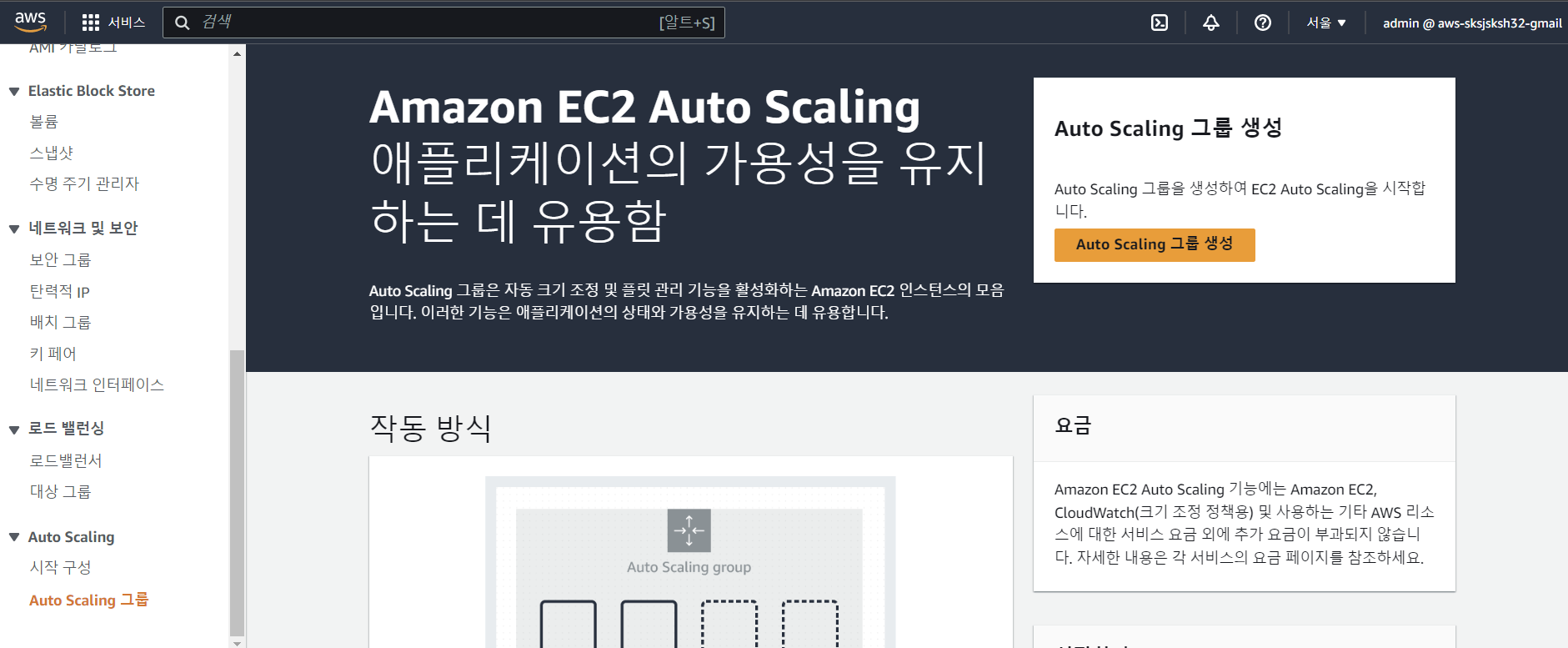
-
임의의 이름과 함께 방금 만들어두었던 Template 을 넣습니다.
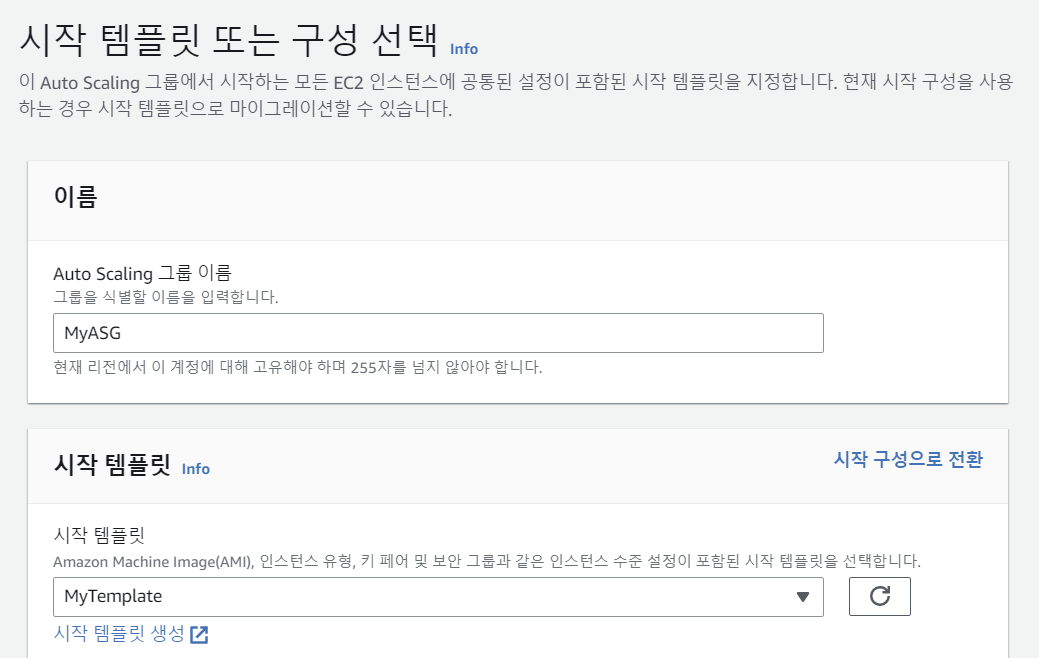
-
2단계에서 VPC 는 그대로 두고, AZ 는 모든 영역을 선택해줍니다.
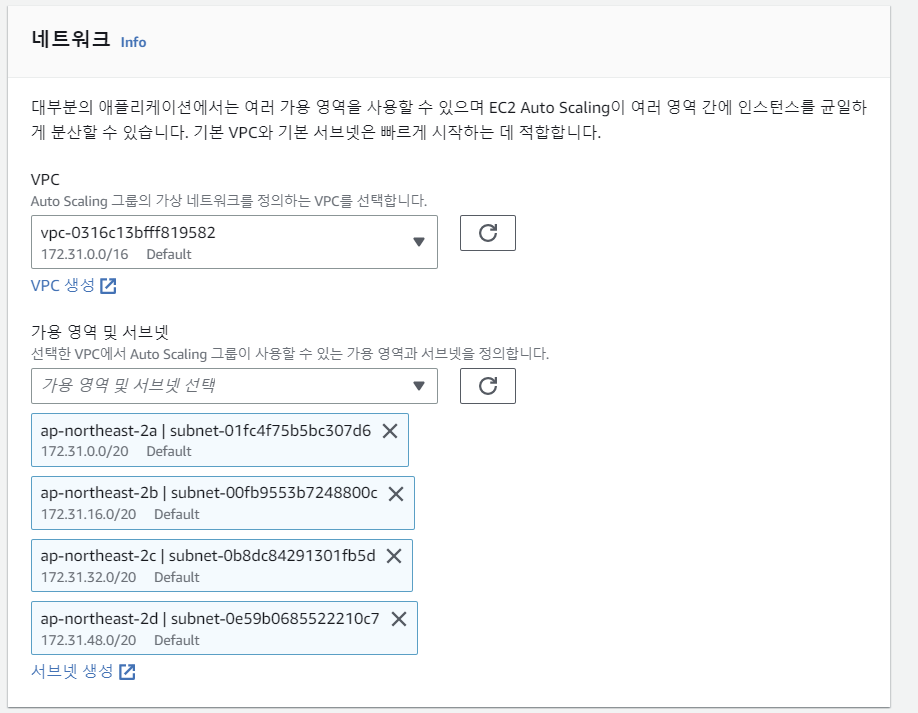
-
3단계에서, 현재 로드밸런서가 없으므로 선택하지 않고 나머지는 default 값으로 두겠습니다.
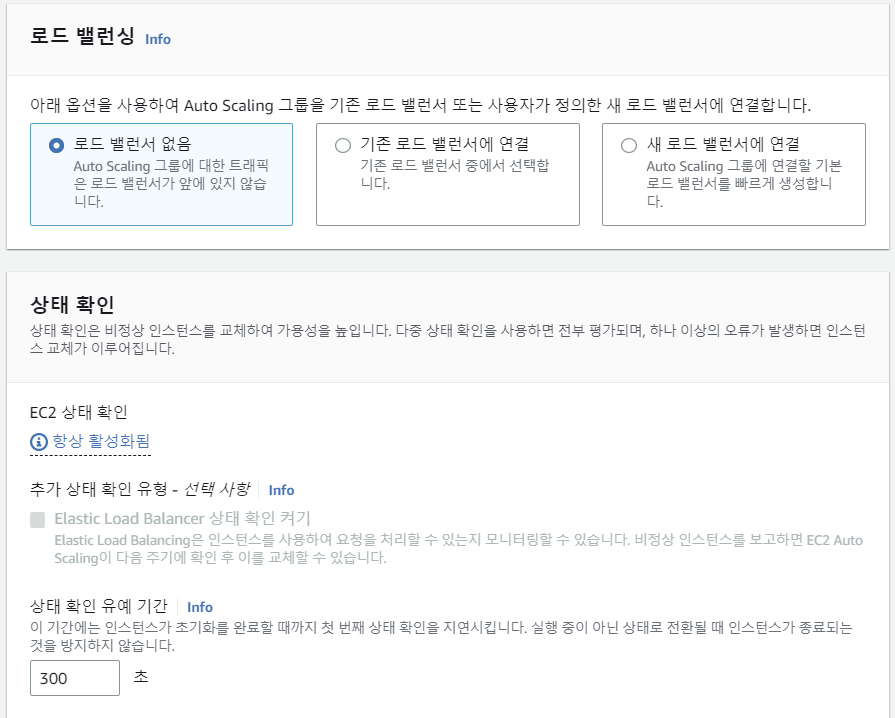
-
4단계에서 autoScaling 의 용량과 크기 조정 정책을 선택합니다. 일단 크기 조정 정책은 설정안하는 걸로 하겠습니다.
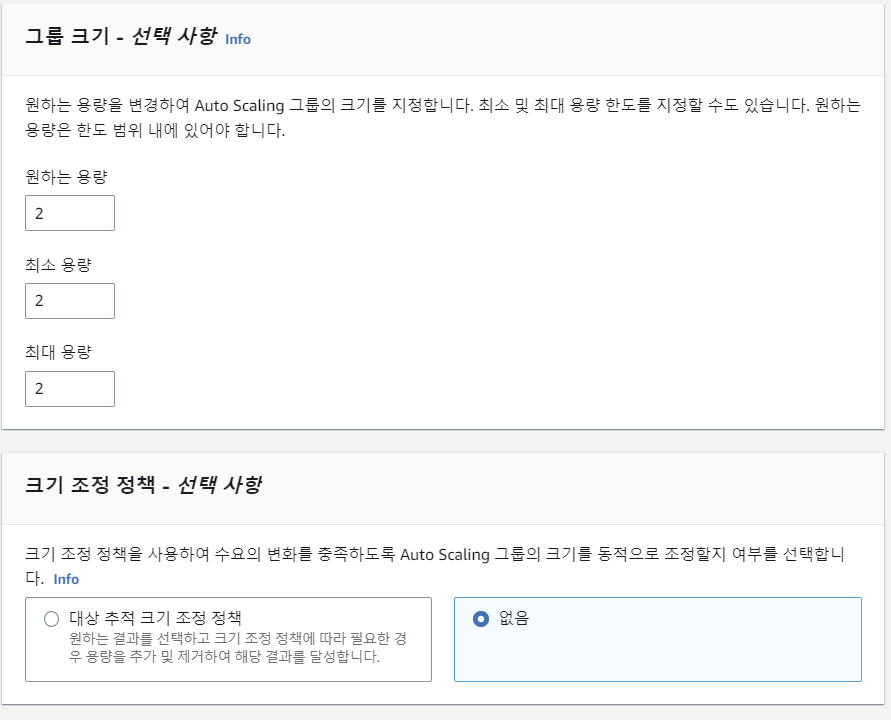
-
5단계 알림은 스킵하겠습니다. 6단계에서 태그를 추가하면 인스턴스가 올라갈 때 태그가 자동으로 추가되게 됩니다.

-
AutoScaling 을 생성하고 눌러보면 다음과 같이 ‘인스턴스 관리 탭’에서 생성된 인스턴스를 볼 수 있습니다. 최소 2개 인스턴스를 확보한다고 설정했으니 2개가 일단 생성되었습니다.
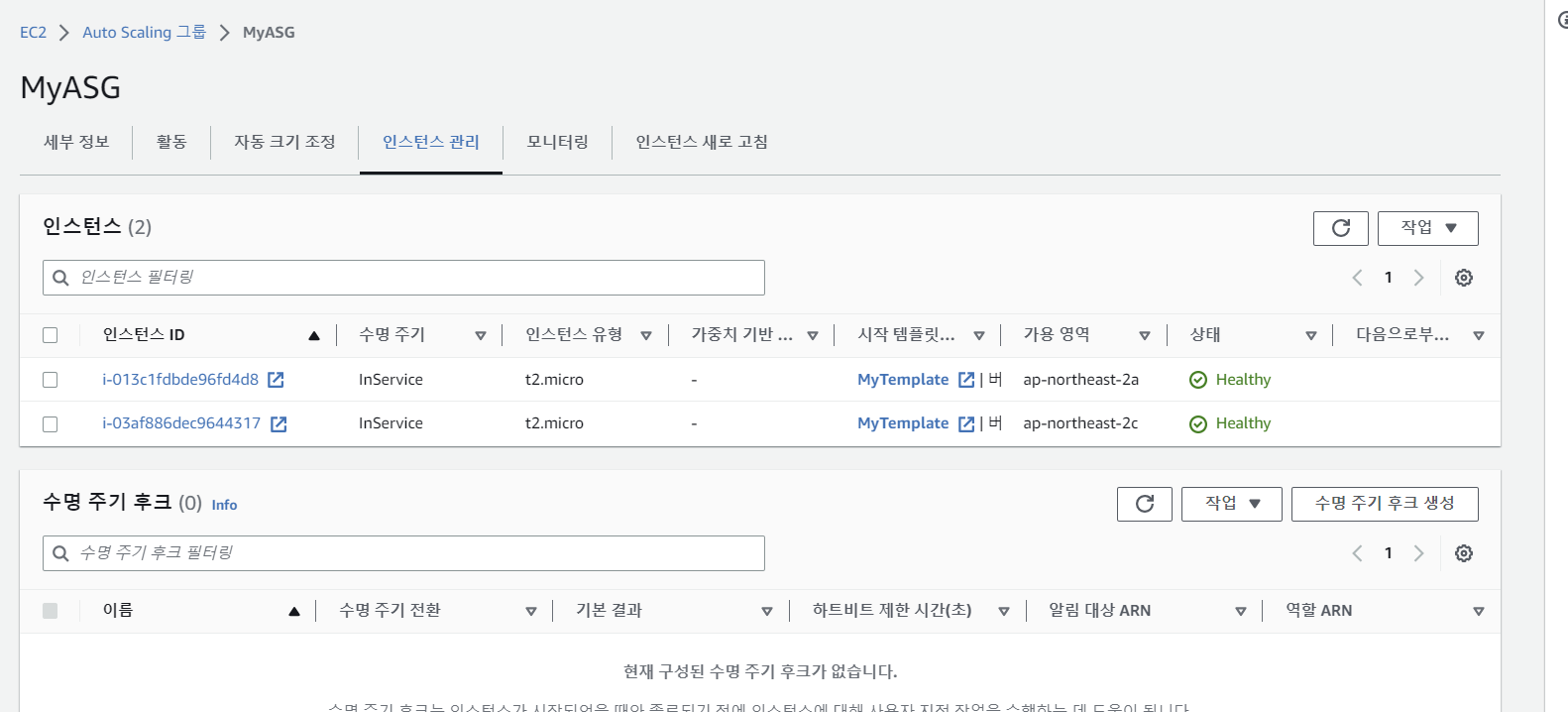
-
다시 EC2 인스턴스로 돌아가보면, 방금 봤던 인스턴스가 등록된 걸 확인할 수 있습니다.
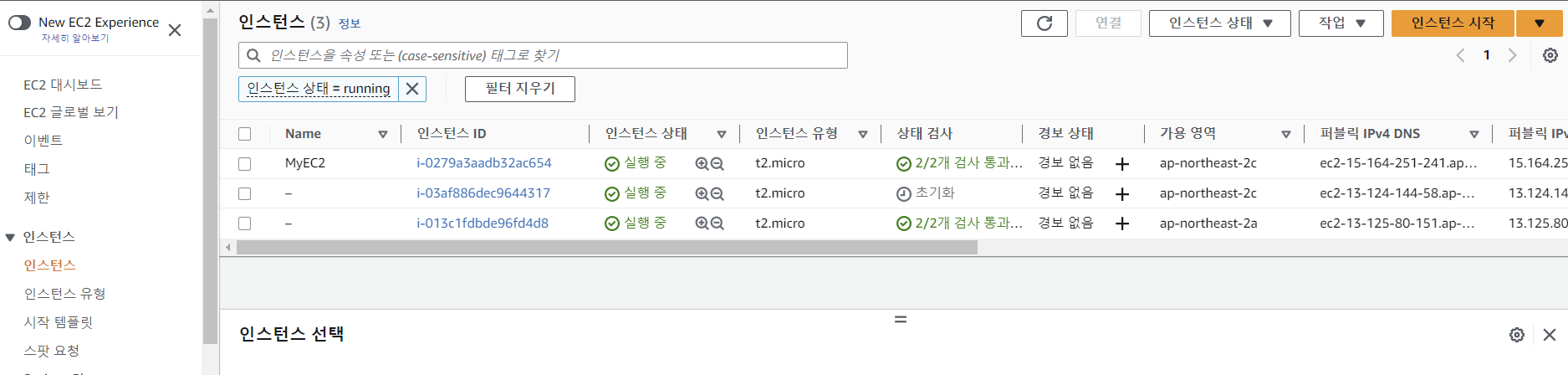
AutoScaling 확인
만약에 2개의 인스턴스 중 1개를 종료한다면 AutoScaling 에서 최소 인스턴스 개수를 맞추기 위해서 1개를 자동 생성할 것입니다. 1개를 종료해보겠습니다.
다음과 같이 AutoScaling 그룹에서 인스턴스 상태가 Unhealthy 로 감지됩니다.
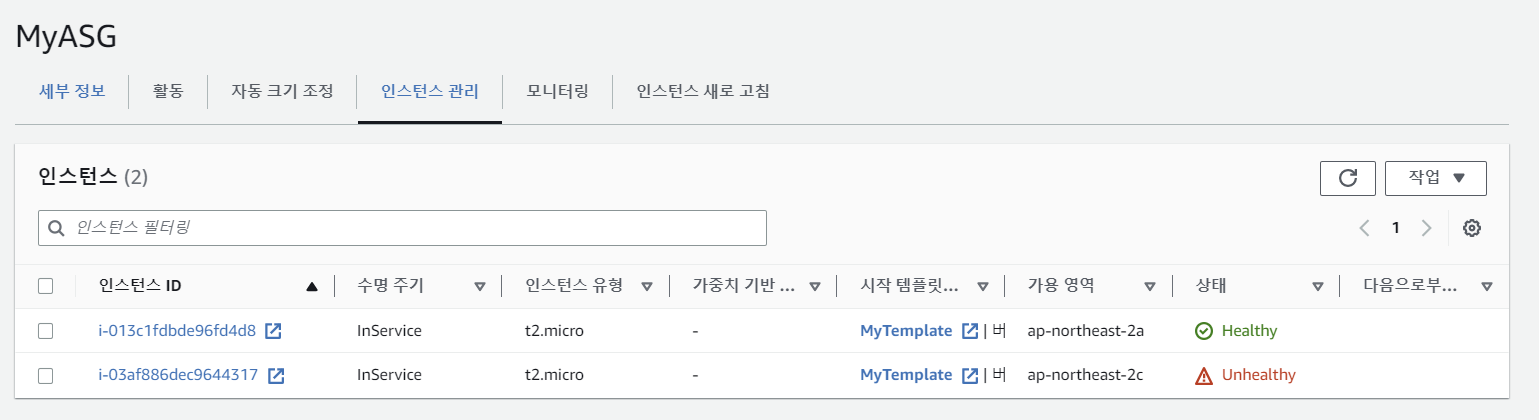
이렇게 되면 MyASG Autoscaling 그룹이 자동으로 인스턴스를 생성합니다. 다음 활동 탭에서 볼 수 있습니다.
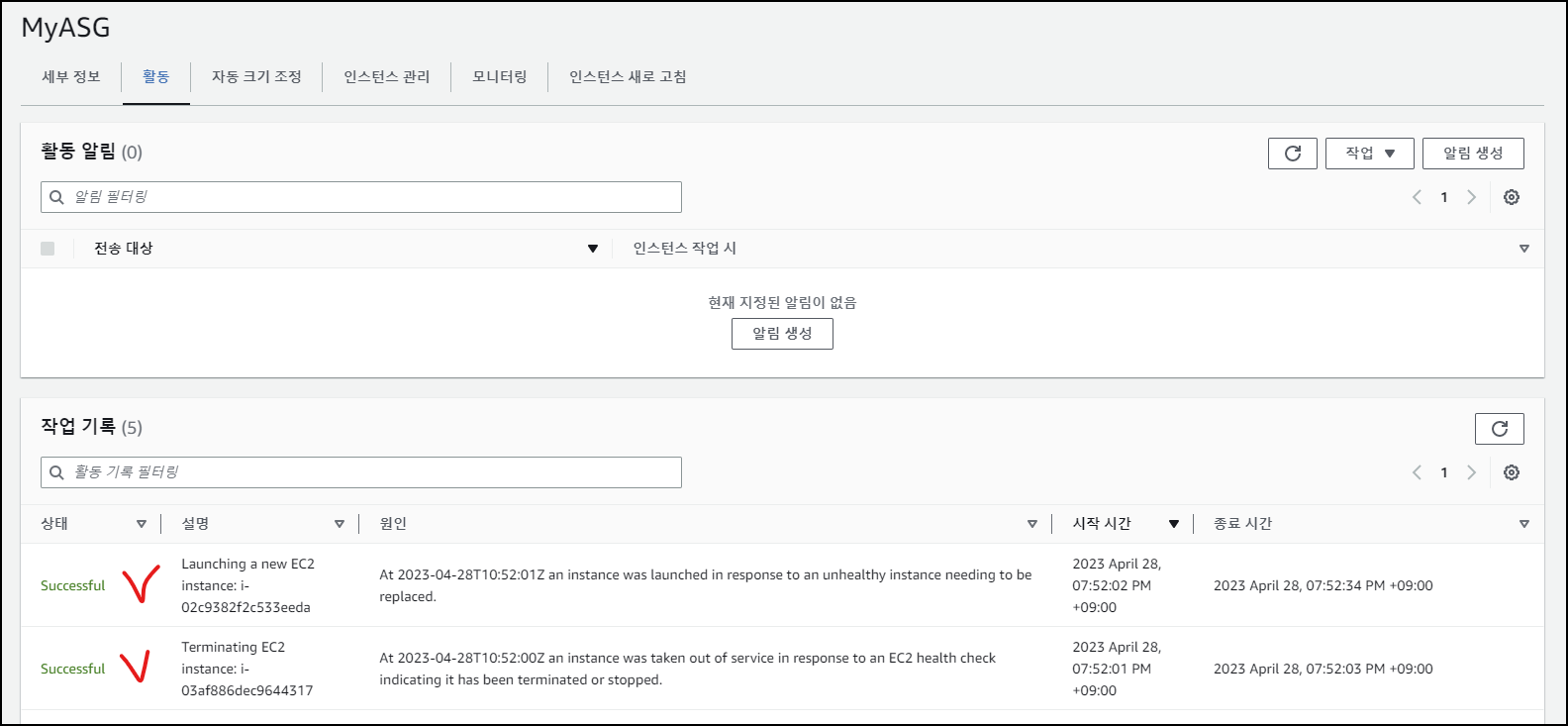
인스턴스가 만들어졌습니다. Name 이 미부여된 인스턴스가 AutoScaling 으로 만들어진 인스턴스입니다.
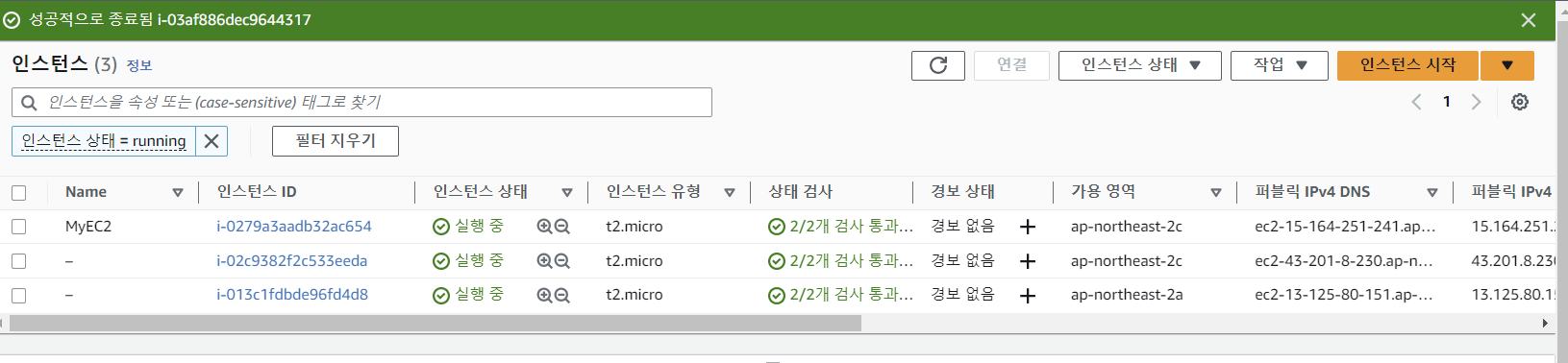
AutoScaling 인스턴스 개수 변경
아래와 같이 편집을 누른 후 원하는 용량, 최소 용량을 1개로 변경해줍니다.
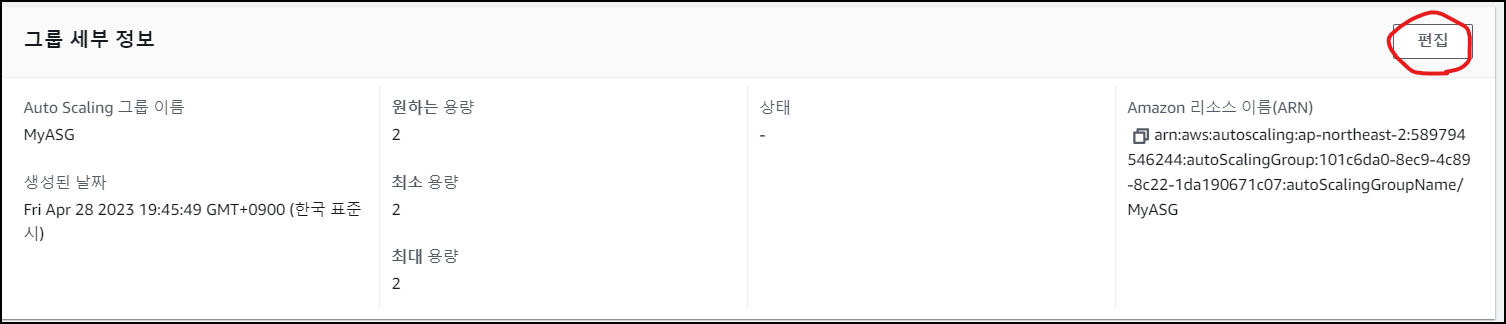
- 수정을 하면 인스턴스가 1개 줄어들게 됩니다.
- 원하는 용량이 무조건 맞춰지지는 않습니다. 인스턴스가 부족할 수도 있구요.
* 실습이 끝난 후 autoScaling 개수를 0 으로 설정해줍니다 (요금 관련)
ELB(Elastic Load Balancing)
ELB 는 어플리케이션의 부하를 줄여주기 위해 들어오는 트래픽을 여러 인스턴스 대상으로 자동 분산시켜주는 서비스입니다.
특징
- Health Check : 직접 트래픽을 발생시켜 Instance 가 살아있는지 체크
- AutoScaling 과 연동 가능
- 여러 AZ 에 분산 가능
- 지속적으로 IP 주소가 바뀌며 IP 고정 불가능 -> 따라서 항상 도메인 기반으로 사용
종류
- ALB(Application Load Balancer) : 트래픽을 모니터링하여 라우팅 가능
- NLB(Network Load Balancer) : TCP 기반으로 빠른 트래픽 분산, Elastic IP 할당 가능
- CLB(Classic Load Balancer) : 예전 기술
- GLB(Gateway Load Banlancer) : 트래픽을 먼저 확인하는 LB
대상그룹
ALB 가 라우팅할 대상의 집합을 말합니다. Instance, IP, Lambda 혹은 다른 ALB 까지 대상그룹으로 지정이 가능합니다.
다음과 같이 도메인에 따라 대상 그룹으로 라우팅을 가능하게 합니다.
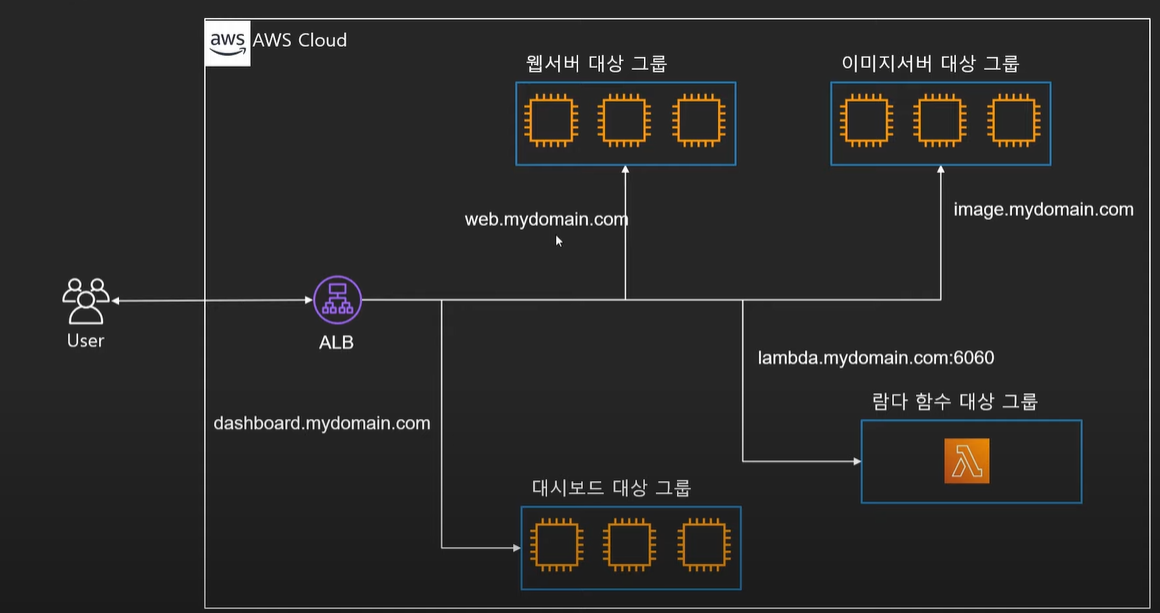
ELB 만들기1 : 템플릿 & Auto Scaling Group 편집
-
먼저 템플릿을 수정합니다. MyTemplate 에 들어가서 템플릿 수정 버튼을 클릭합니다.
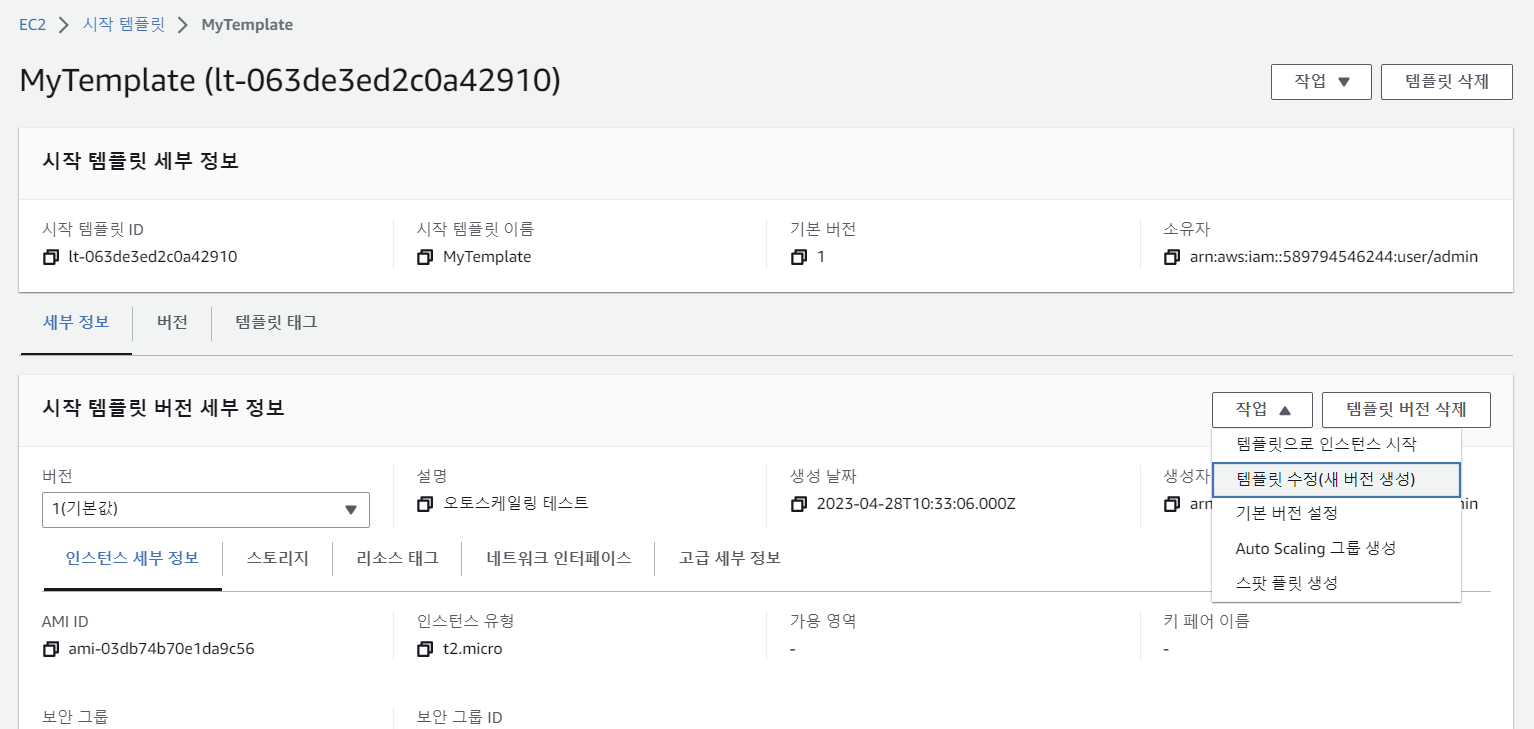
-
고급 세부 정보에서 다음과 같이 넣어준 후 템플릿 생성을 합니다. (버전이 2 로 나옵니다.)
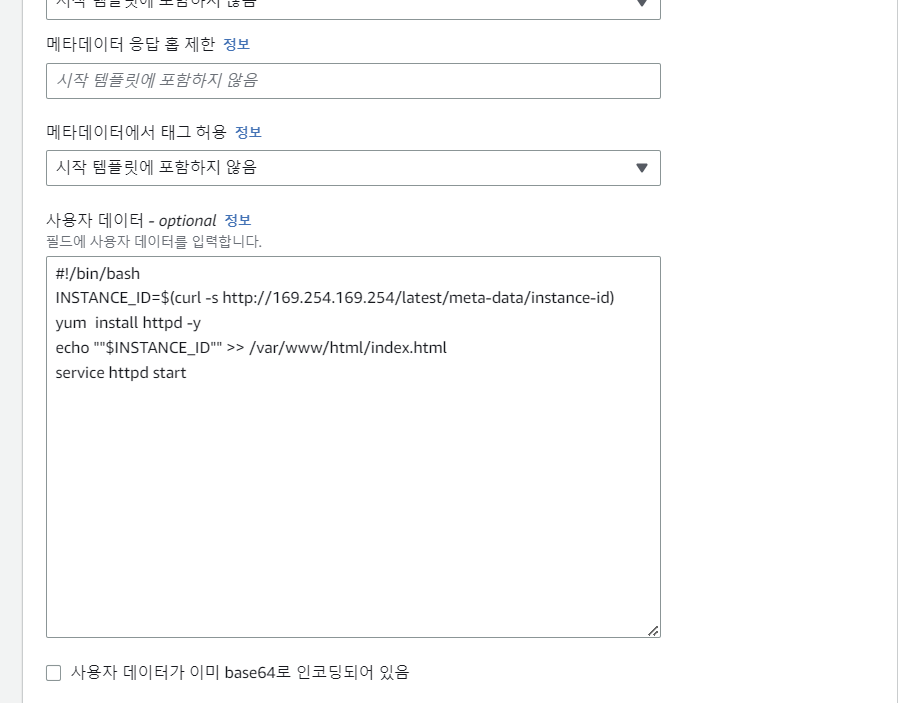
-
#!/bin/bash INSTANCE_ID=$(curl -s http://169.254.169.254/latest/meta-data/instance-id) yum install httpd -y echo ""$INSTANCE_ID"" >> /var/www/html/index.html service httpd start - 해당 인스턴스의 서버가 시작되면 수행할 명령입니다. httpd 를 설치하고
index.html에 instance 의 id 값을 넣어준 후service httpd start로 실행합니다.
-
-
다시 ‘Auto Scaling 그룹’에서 만들어 둔 MyASG 를 들어가면 세부 정보 탭에서 시작 템플릿을 편집할 수 있습니다.
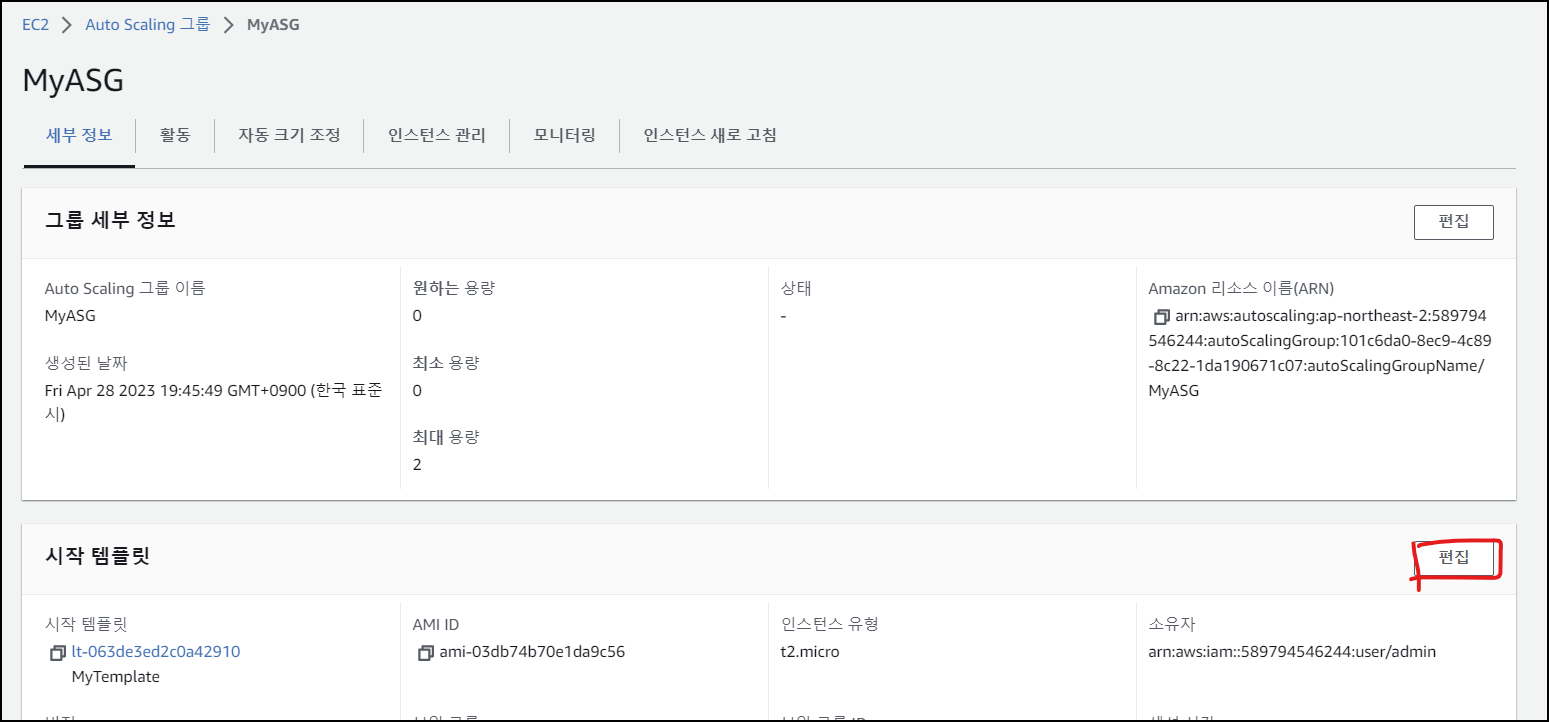
-
편집 창에서 버전을 Lastest(2) 로 변경하고 주황색 업데이트 버튼을 누릅니다.
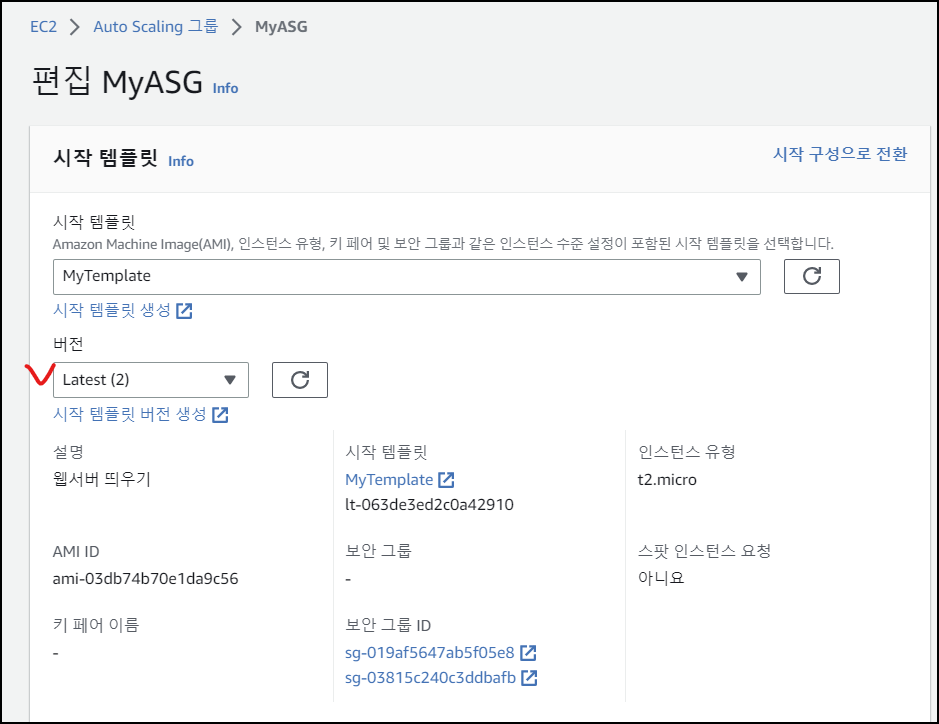
-
AutoScaling 그룹의 그룹 세부정보를 편집하여 줄여둔 그룹 크기를 다시 2 로 늘려줍니다.
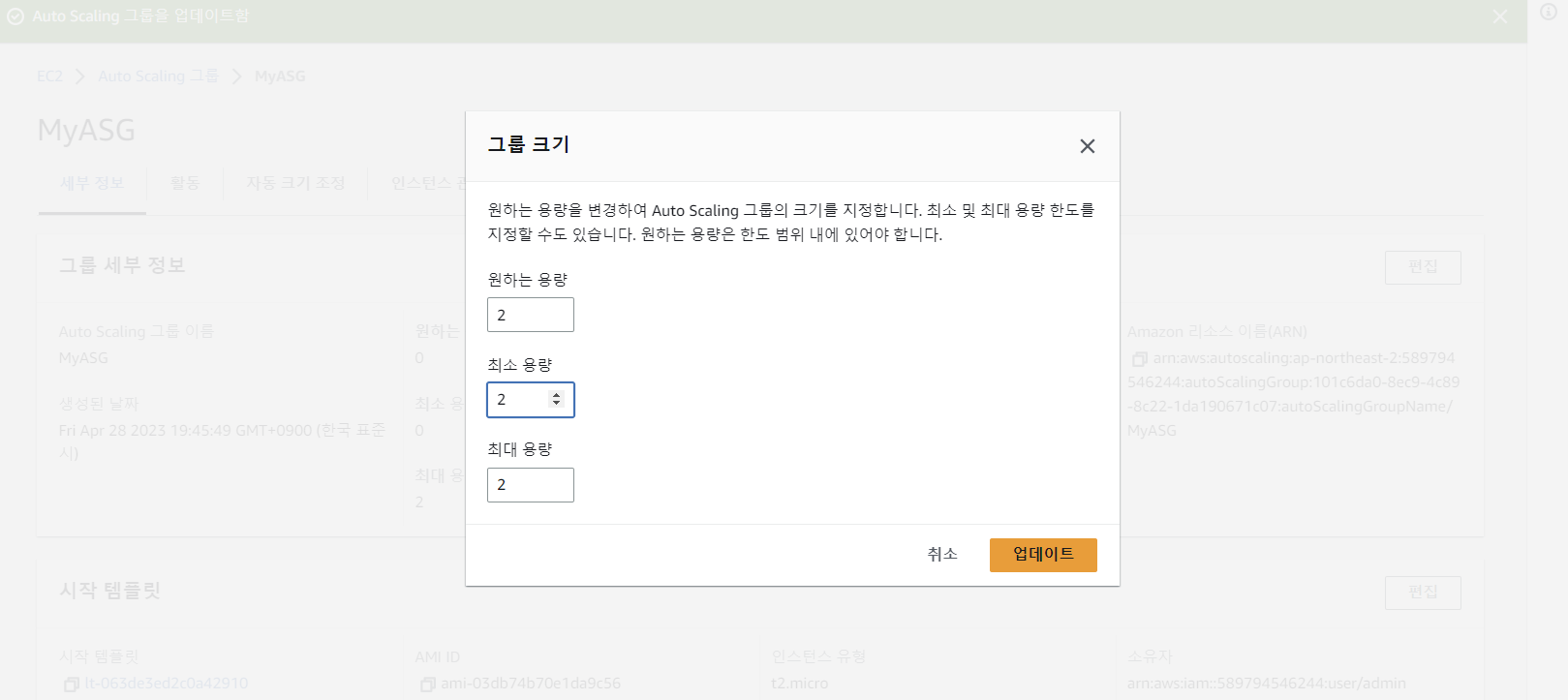
- 인스턴스 2개가 자동으로 생성됩니다.
- 이전 AutoScaling 에서는 빈 인스턴스가 생성되었다면, 지금은 설정해둔 것처럼 index.html 에 instance 의 Id 가 들어가게 됩니다.
-
다음과 같이 instance 의 ip 로 접속하면 설정한대로 instance 의 id 값이 index 에 나타납니다. 나머지 1개도 똑같습니다.
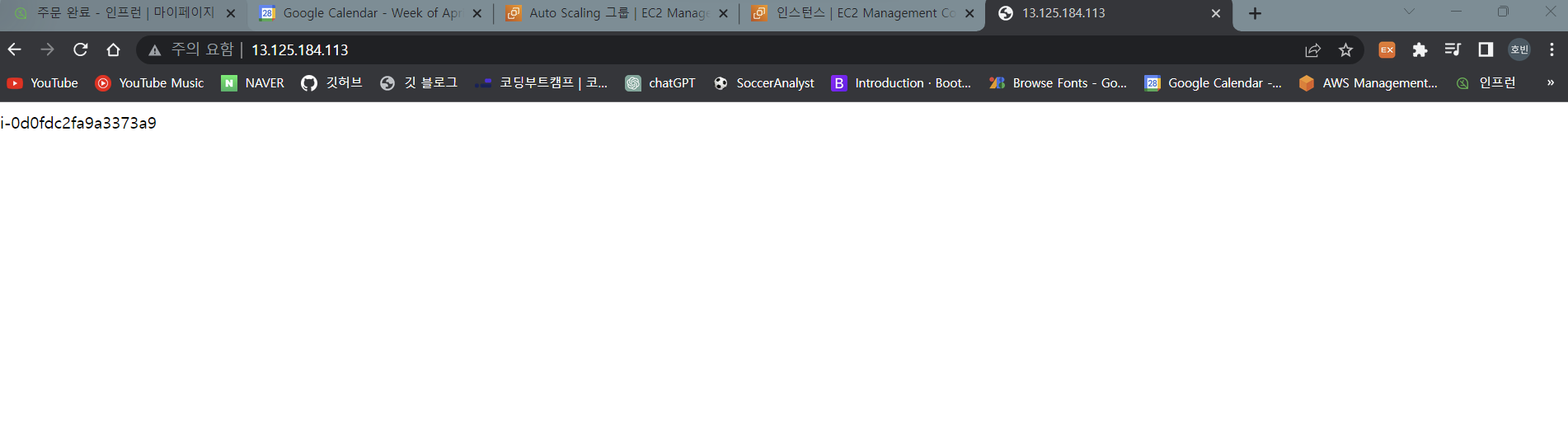
ELB 만들기2 : 대상그룹 만들기
***\* 아래 사진은 설정을 잘못 눌러서 예전 UI 로 되었습니다. 하지만 내용은 똑같습니다.***
-
로드 밸런싱의 대상 그룹 페이지에서 ‘대상 그룹 생성’ 을 누릅니다.
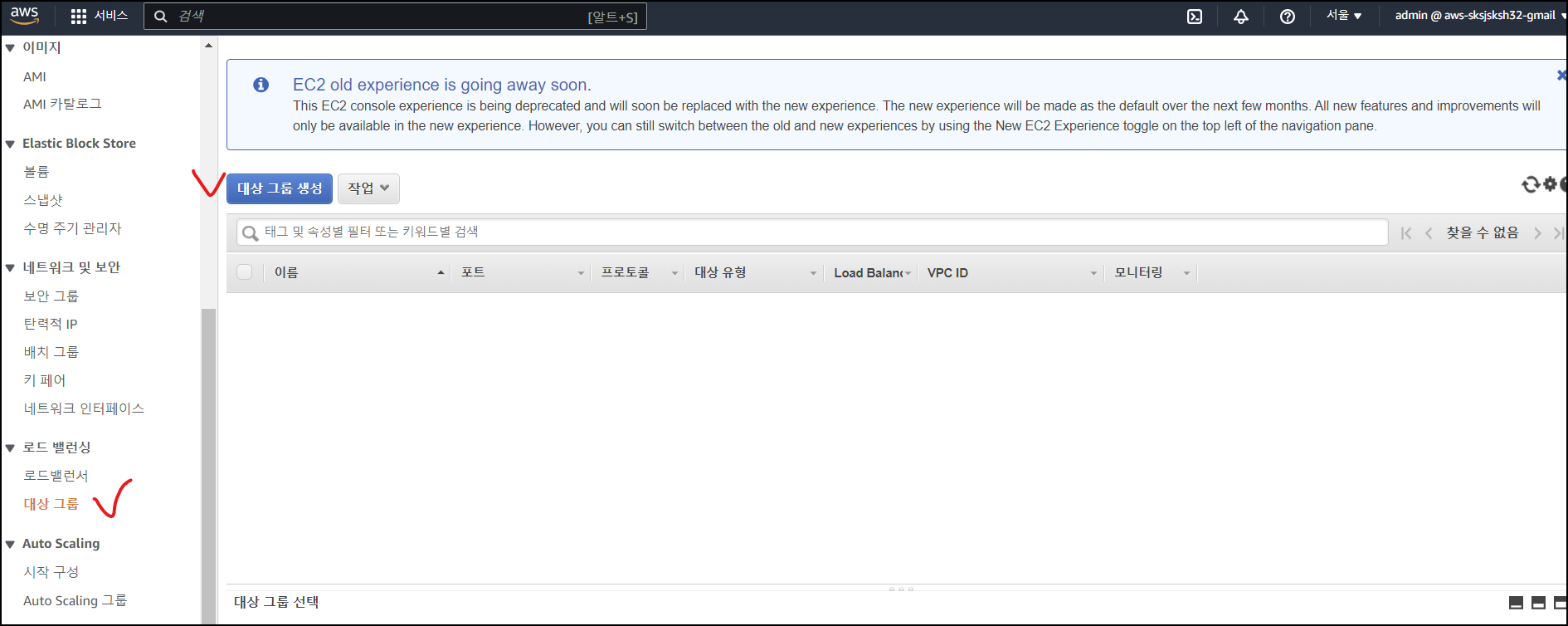
-
다음과 같이 입력 후 생성버튼을 누릅니다.
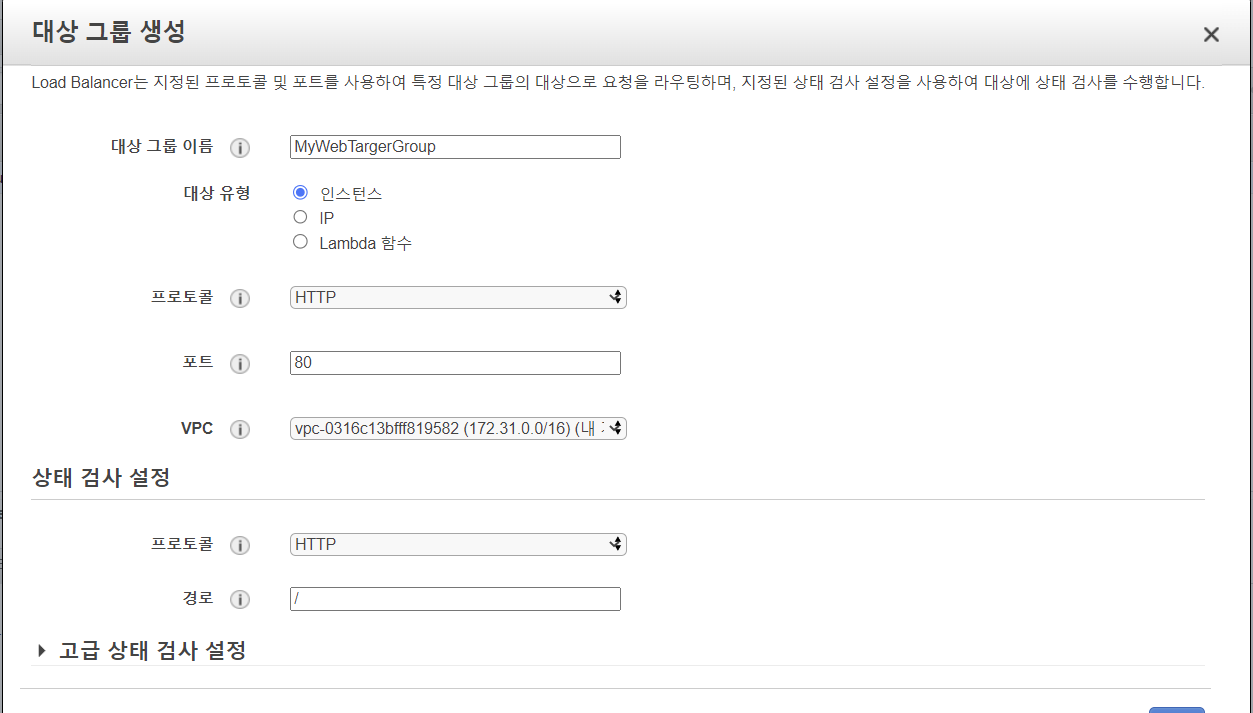
- 동영상 강의에서는 여기서 인스턴스를 추가하던데, 업데이트되었나봅니다. 다음 단계에서 대상 인스턴스를 등록하겠습니다.
-
대상 그룹이 생성되었다면 해당 그룹의 이름을 누르고 아래의 대상 > 편집 버튼을 누릅니다.
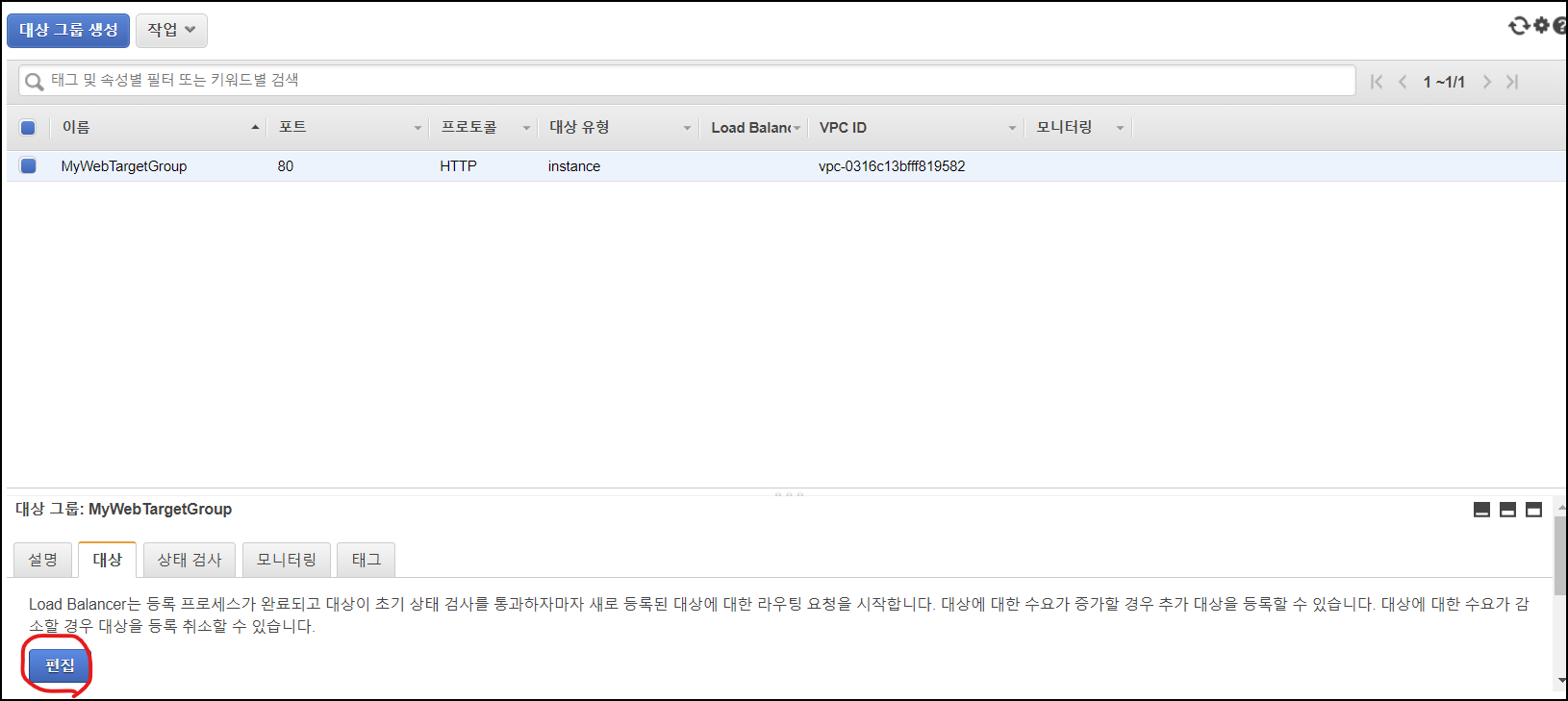
-
다음과 같이 등록할 인스턴스를 체크한 뒤 ‘등록된 항목에 추가’ 를 누릅니다. 그리고 ‘저장’ 버튼을 눌러 등록합니다.
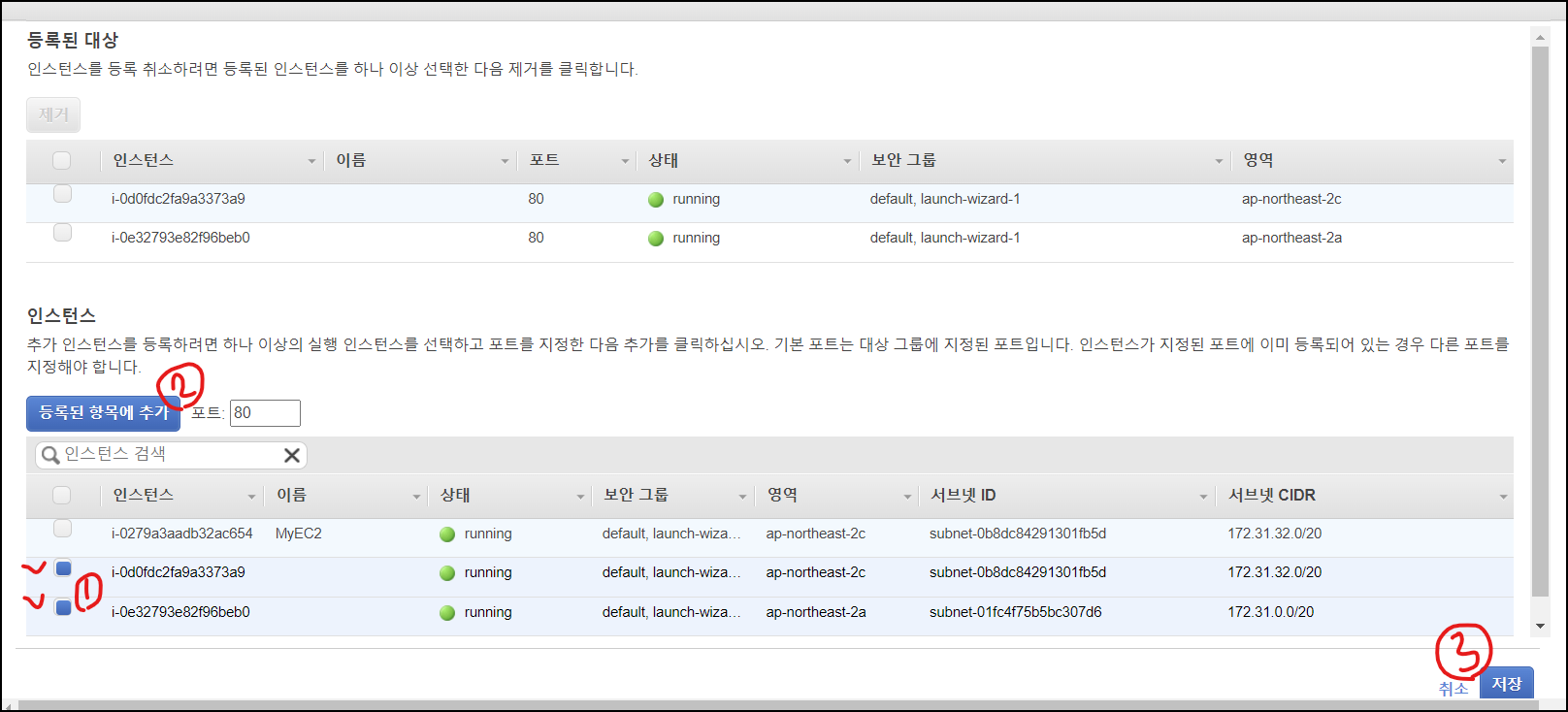
ELB 만들기3 : ELB-ALB 만들기
***\* 아래 사진은 설정을 잘못 눌러서 예전 UI 로 되었습니다. 하지만 내용은 똑같습니다.***
-
로드 밸런서 페이지에서 ‘로드밸런서 생성’ 버튼을 누릅니다. 이후 나오는 페이지에서 ELB 유형은 Application Load Balancer 를 선택합니다.
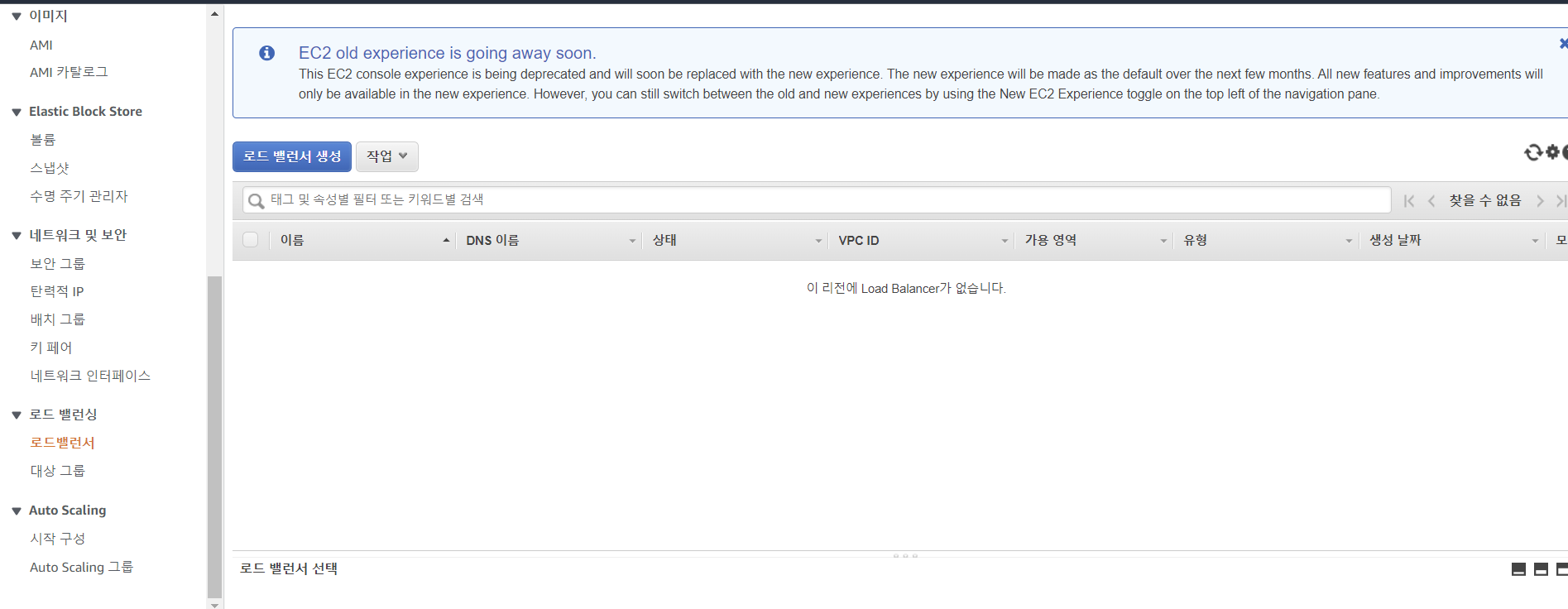
-
1단계입니다. 이름 설정 외 모두 default 값입니다. AZ 는 4개 모두 선택했습니다.
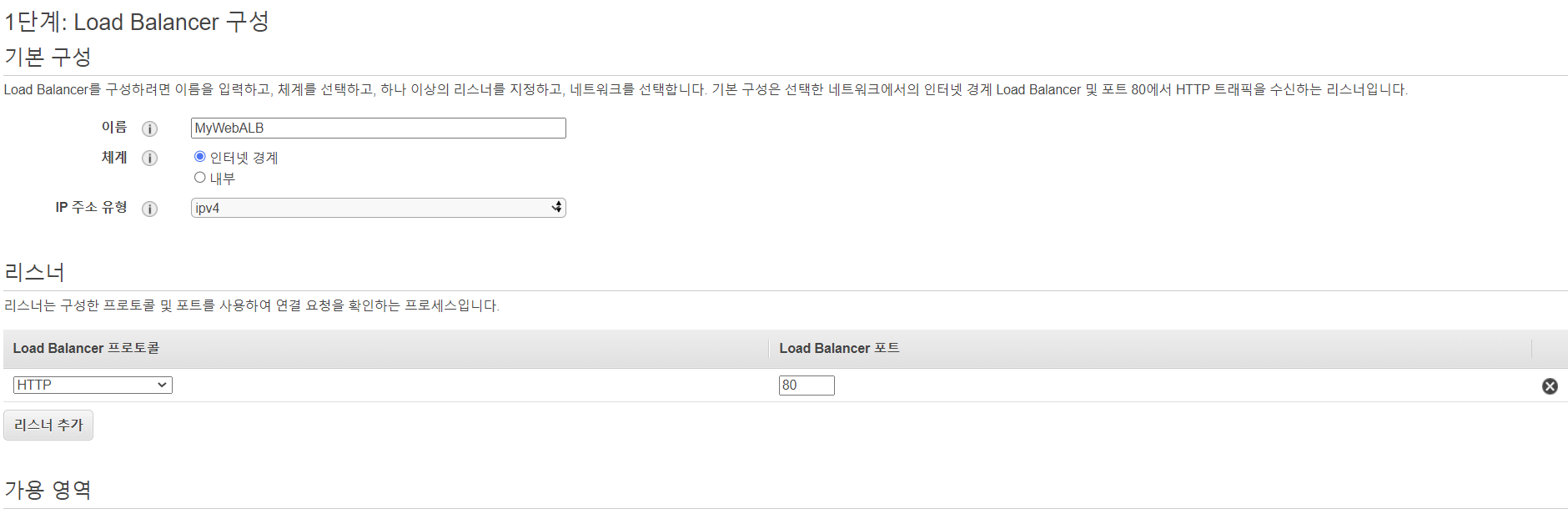
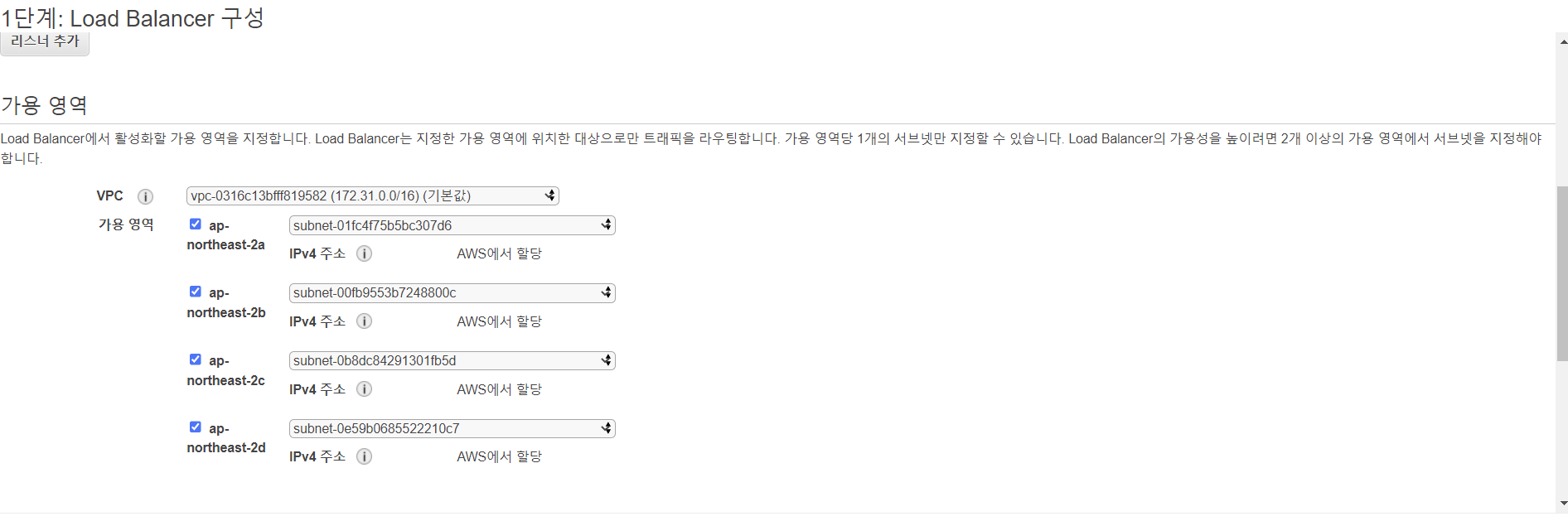
-
2단계는 현재 HTTPS 를 사용하지 않으므로 건너뜁니다.
-
3단계에서 보안그룹은 사용하던 값을 계속 사용하겠습니다.

-
4단계에서 대상그룹은 ‘기존대상그룹’ 으로 선택합니다. 대상그룹이 ‘MyWebTargetGroup’ 1개밖에 없으므로 자동선택됩니다.
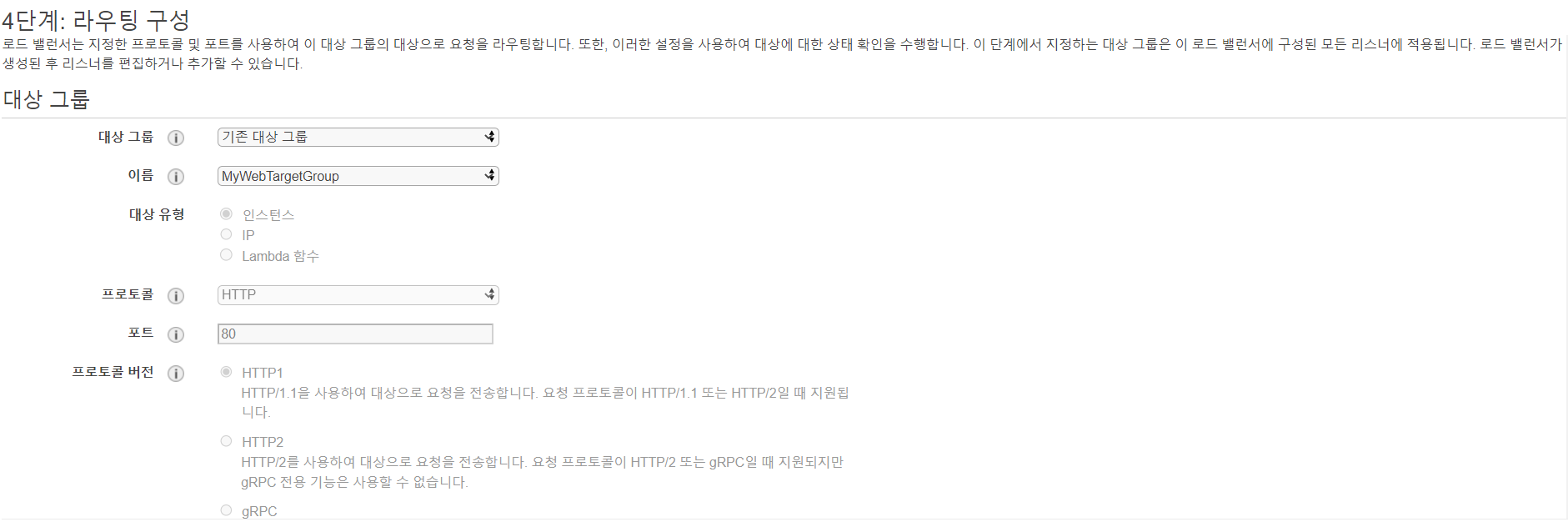
-
5, 6단계에서는 설정할 게 없습니다. 생성 후 LoadBalancer 가 프로비저닝 중 -> 활성 으로 변경되면 다음 단계를 진행합니다.
ELB 확인
만들어진 load balancer 를 클릭하면 다음과 같이 DNS name 을 볼 수 있습니다.
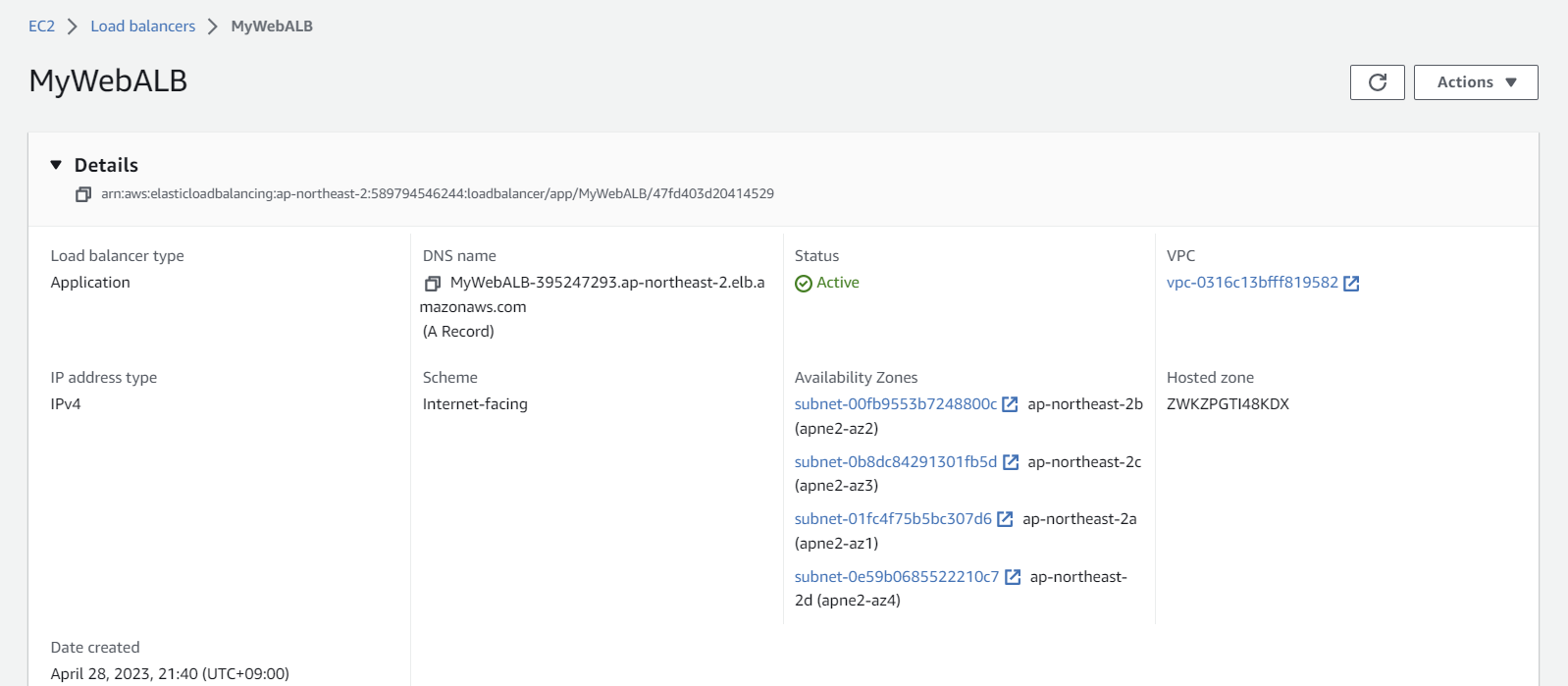
해당 DNS name 으로 접속해보겠습니다. 여러 번 새로고침을 하면 다음과 같은 페이지가 반복됩니다.


EC2 인스턴스 2개가 반복되면서 호출되는 것을 알 수 있습니다. 즉, load balancer 가 두 인스턴스를 번갈아가면서 호출하고 있습니다.
ELB 와 Auto Scaling 연결
-
Auto Scaling Group 에서 만들어진 그룹의 세부정보 탭을 들어갑니다. 로드 밸런싱 메뉴에서 편집을 누릅니다.
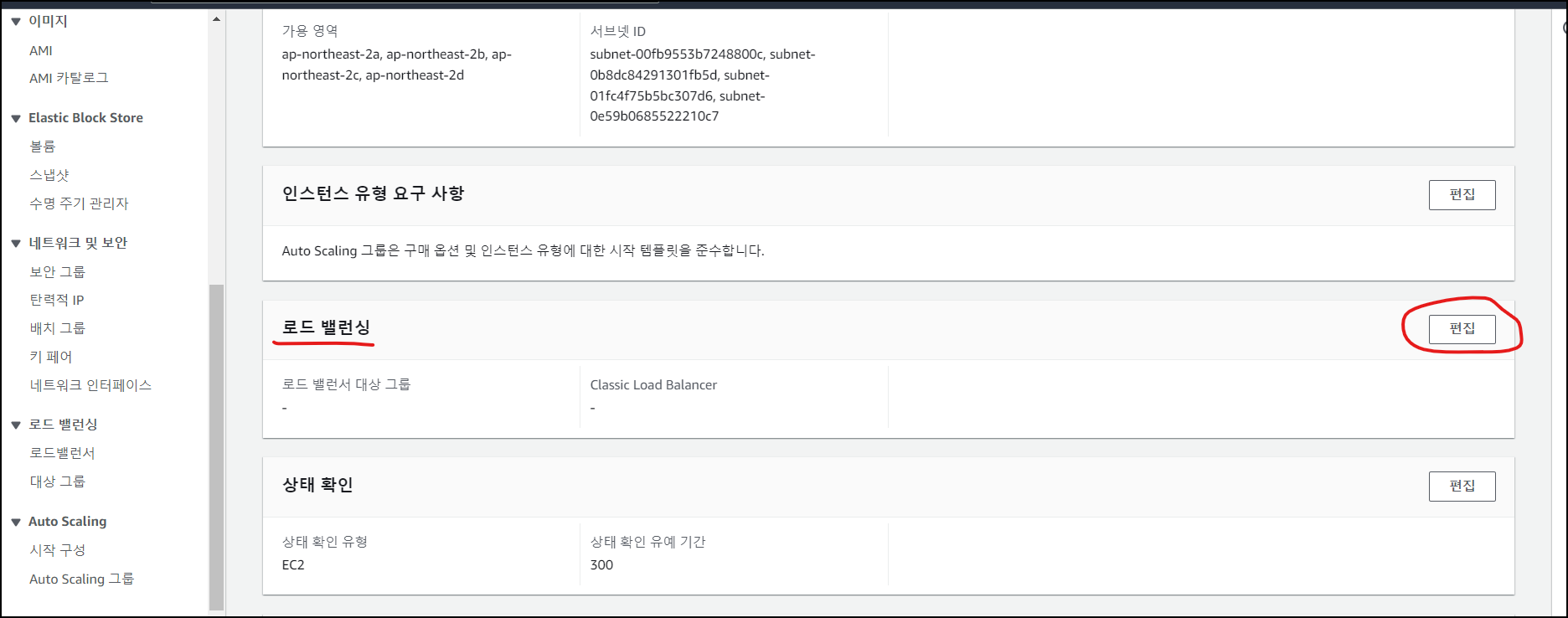
-
다음과 같이 첫번째 체크박스를 누른 뒤 Load Balancer 를 선택해주고 업데이트를 누릅니다.
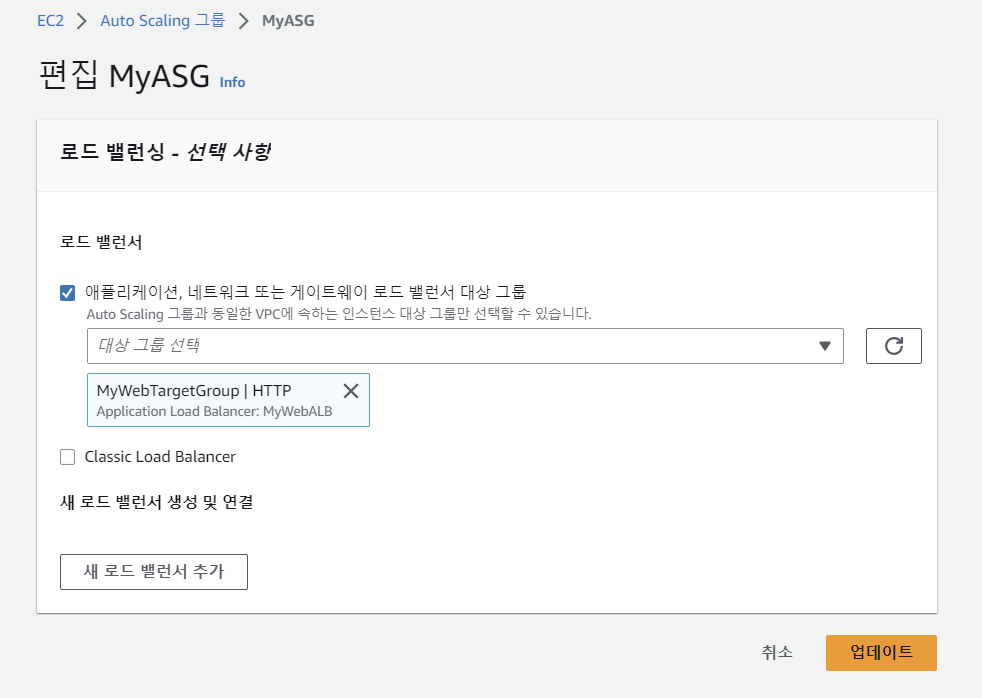
이제부터 Auto Scaling Group 에서 생성되는 인스턴스는 모두 target Group 에 들어가게 됩니다. 원하는 용량을 3개로 늘려서 테스트해봅시다. 다음과 같이 인스턴스가 3개 연결되는 것을 확인할 수 있습니다. (제일 위에꺼는 아닙니다.)
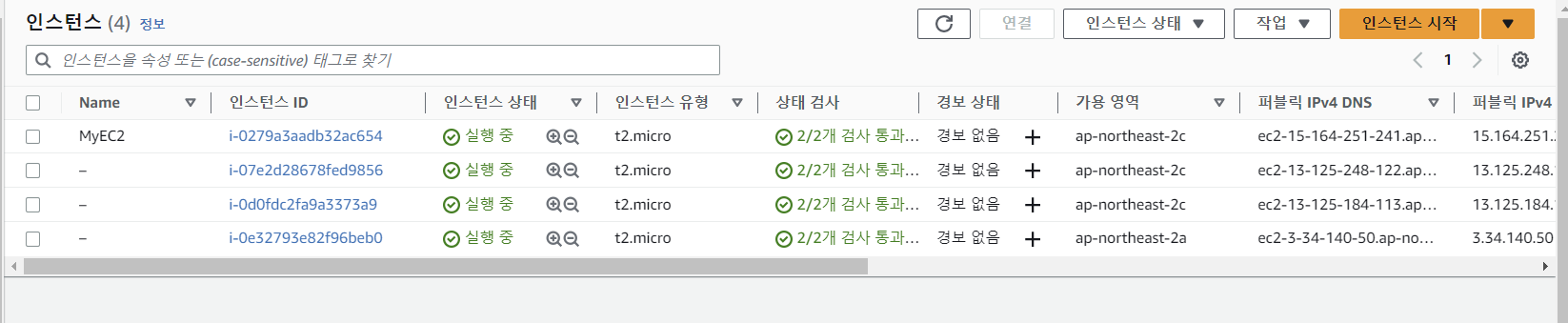
DNS 로 호출해보면 다음 인스턴스도 추가되었음을 알 수 있습니다.

문제 상황 (EC2 내 서버가 죽었을 때)
다음과 같은 문제 상황이 있습니다.
- 인스턴스 3개 중 1개의 EC2 내 서버가 다운되었습니다.
- 하지만 EC2 자체는 활성화되어있으므로 Auto Scaling 에서는 정상적으로 보입니다.
- 따라서 Load Balancer 에 연결된 인스턴스 3개 중 1개는 다운된 서버로 연결됩니다.
위와 같은 상황일 때 어떻게 되는지 한번 살펴보겠습니다.
-
먼저 3개의 인스턴스 중 서버 1개를 stop 하겠습니다.
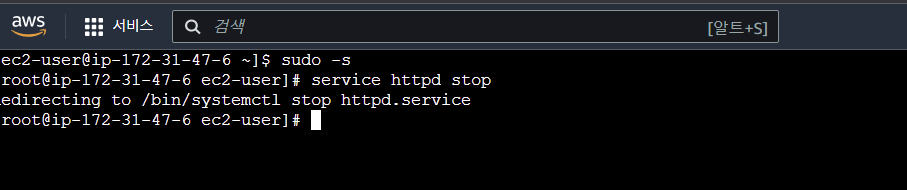
- 이렇게 해도 EC2 인스턴스 자체가 중지되는 게 아니므로 Auto Scaling 은 정상작동합니다.
-
하지만 Load Balancer DNS 로 연결하면 이제 2개의 인스턴스만 번갈아가며 호출합니다.
-
원래 강의에서는 1개가 503 에러가 떳었는데요. 1년반된 강의라 AWS 가 변경되었나봅니다.
-
다음과 같이 Target Group 에서 해당 인스턴스를 ‘unhealty’ 상태로 감지합니다.
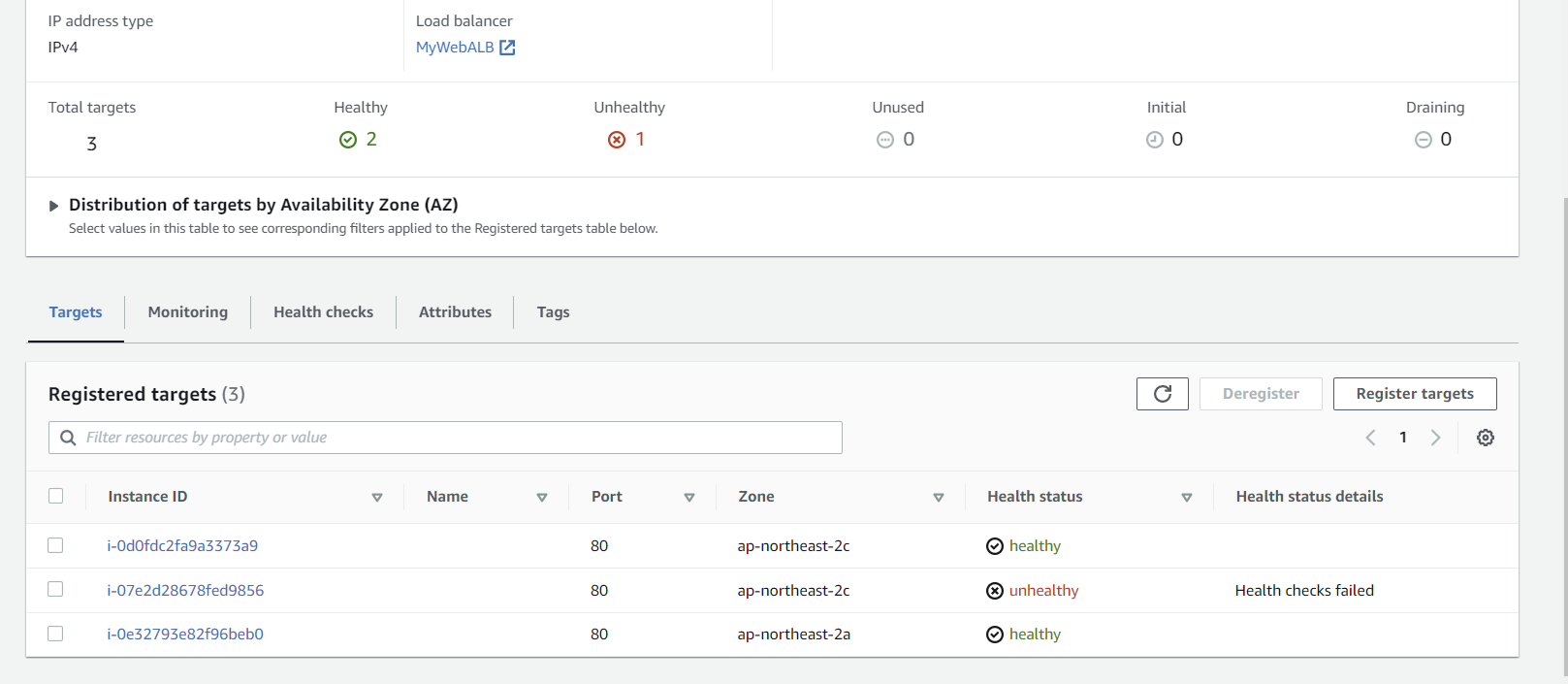
-
-
하지만 원하는 인스턴스 개수는 3개이므로 Auto Scaling 으로 들어가서 MyASG 를 클릭한 후 ‘세부정보’ > ‘상태확인’ 으로 들어가서 편집 버튼을 누릅니다.
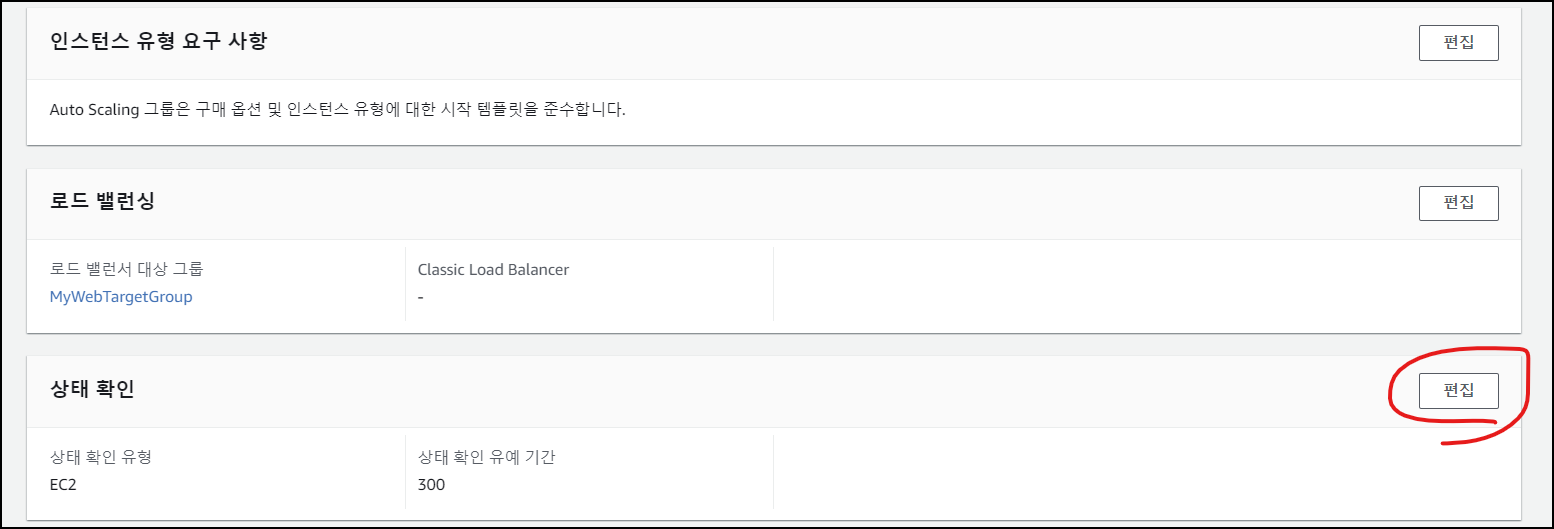
-
ELB 에도 체크를 해서 ELB 상태가 ‘unhealthy’ 라면 인스턴스를 새로 구성하도록 만듭니다.
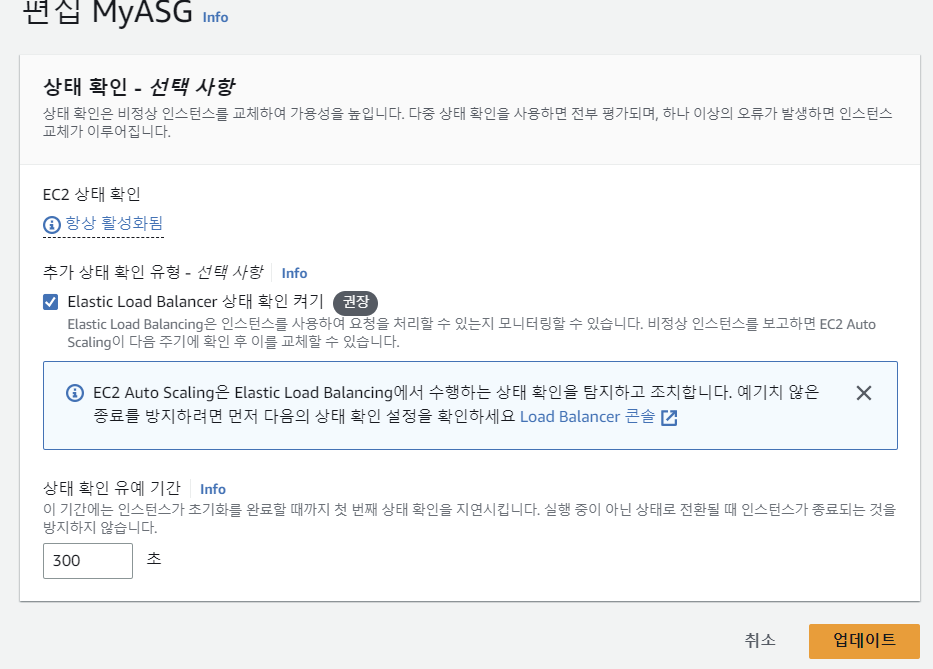
-
다음과 같이 AutoScaling 에서도 ‘unhealthy’ 가 뜨게 됩니다. (시간을 좀 기다리셔야 합니다.)
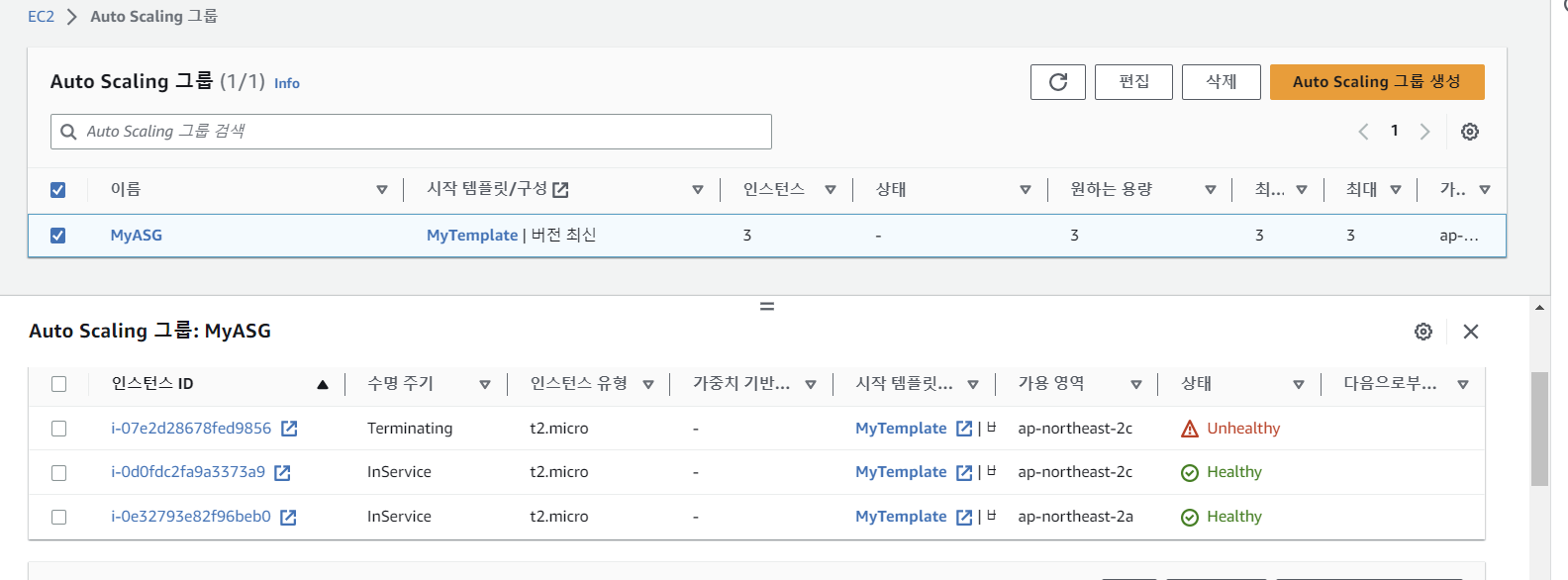
- 추가로 설명하자면, healthy 체크는 다음과 같이 Target Group 에서 합니다. 30초 간격으로 2 연속 상태 검사에 실패 했을 때 unhealthy 상태로 변경합니다.
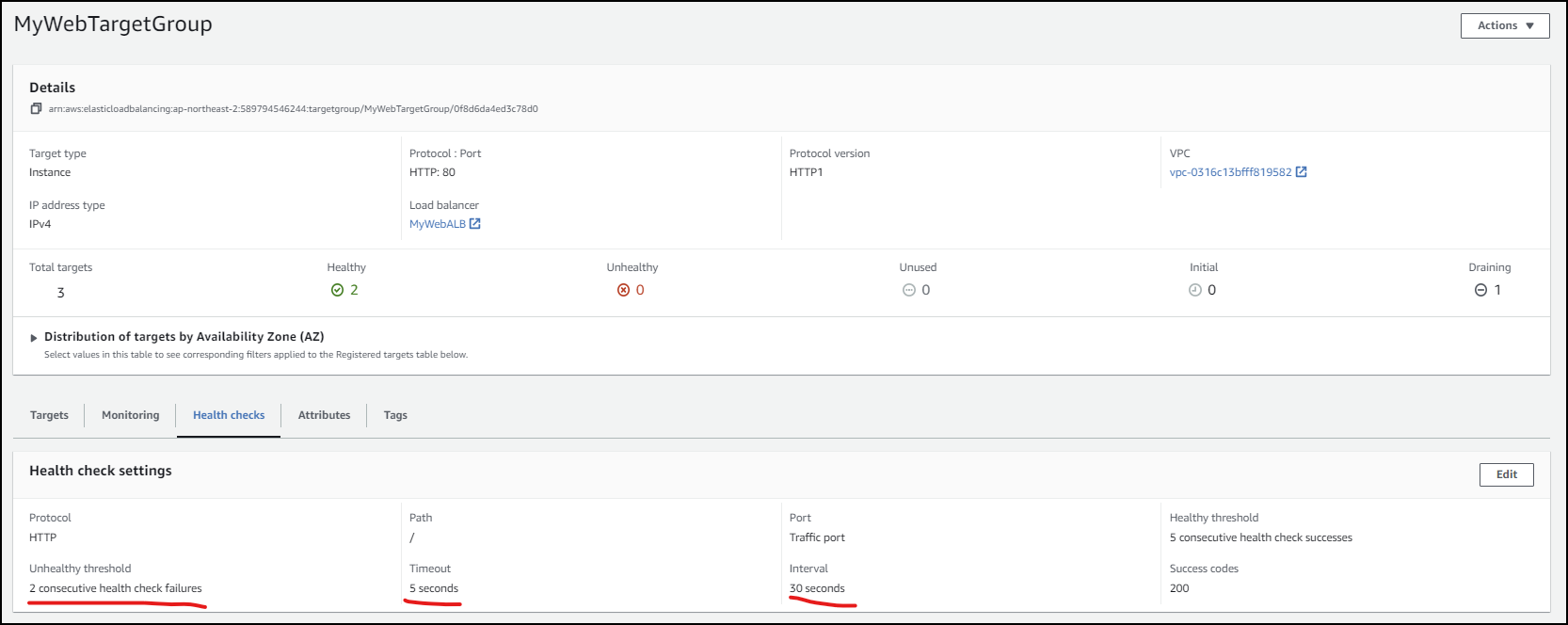
-
시간이 좀 더 지나면, 다음과 같이 Auto Scaling Groups > ASG 의 인스턴스를 확인해보면 추가된 것을 확인할 수 있습니다. 저는 성격이 급해서 계속 새로고침했는데, 느긋하게 기다리는 걸 추천합니다.
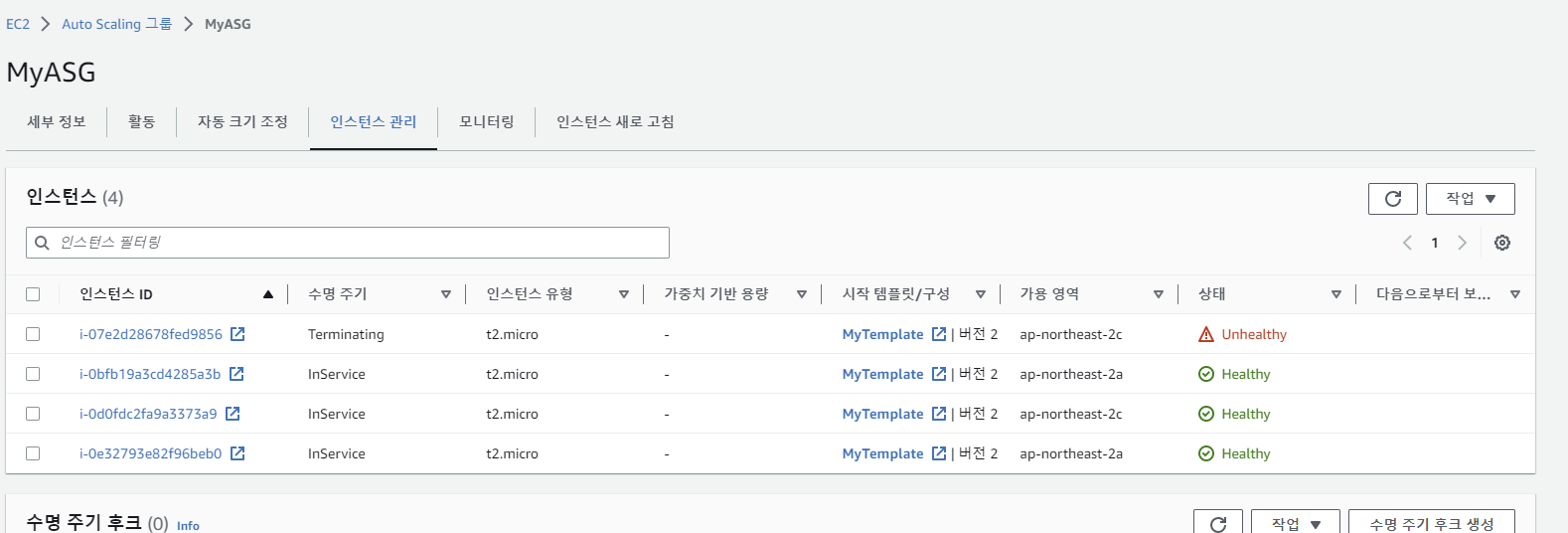
-
다음과 같은 인스턴스가 로드 밸런서에 추가되었습니다. DNS name 으로 잘 됩니다.

EFS (Elastic File System)
EFS 는 탄력적인 serverless 파일 스토리지를 제공합니다. 스토리지 용량 및 성능을 프로비저닝하거나 관리하지 않고도 파일 데이터를 공유할 수 있습니다.
EFS 는 EC2 , Lambda 같은 여러 컴퓨팅 인스턴스가 동시에 액세스할 수 있습니다. 반면 EBS 는 1개의 인스턴스에서만 엑세스 할 수 있다는 차이가 있습니다. 또한 EBS 는 미리 크기를 정해야 하지만 EFS 는 탄력적입니다.
특징
- NFS 기반의 공유 스토리지 서비스로 용량이 탄력적입니다.
- Linux Only 입니다. (FSx 는 EFS 의 윈도우 버전)
- 몇 천개의 동시 접속 유지가 가능합니다.
- 데이터는 여러 AZ 에 나누어 분산 저장됩니다.
- 쓰기 후 읽기(Read After Write) 일관성 : 한 인스턴스에서 쓰자마자 다른 인스턴스에서 바로 읽을 수 있습니다.
- Private Service 로 AWS 외부에서 접속이 불가능합니다.
- 각 AZ 에 Mount Target 을 두고 각각의 AZ 에서 해당 Mount Target 으로 접근해서 EFS 에 접근하게 됩니다.
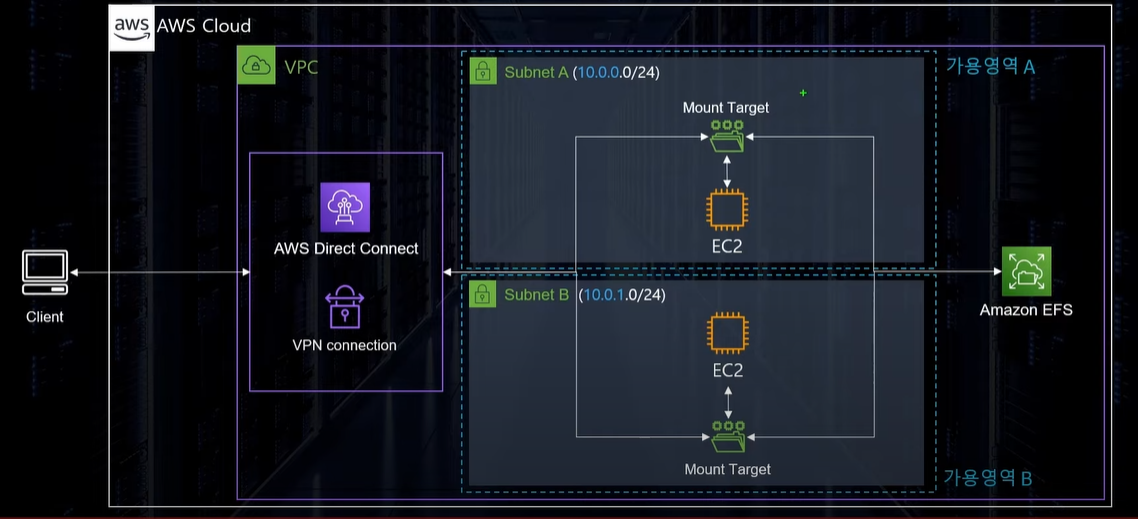
- 위 그림과 같이 각 AZ 안에 Mount Target 이 있고, EC2 는 이 Mount Target 에 접근하므로써 EFS 에 접근하게 됩니다.
- 또한 Client 는 AWS Direct Connect 나 VPN connection 이 있어야만 EFS 와 연결될 수 있습니다.
EFS 모드
- EFS performance 모드(성능 모드)
- General Purpose(가장 보편적, 대부분 사용)
- Max IO (높은 IOPS 필요 시)
- EFS Throughput 모드(처리량 모드)
- Elastic Throughput : 탄력적인 Throughput 을 제공
- Bursting Throughput : 낮은 ThroughPut 일 때 크레딧을 모아서 높은 Throughtput 일 때 사용
- Provisioned Throughtput : 미리 지정한 만큼의 Throughput 을 미리 확보해두고 사용
EFS 스토리지 클래스
- EFS Standard : 3개 이상의 AZ 에 보관 (가장 많이 사용)
- EFS Standard-IA : 3개 이상의 AZ 에 보관, 조금 저렴한 대신 데이터를 가져올 떄 비용 발생
- EFS One Zone : 하나의 AZ 에 보관 -> 저장된 가용영역의 상황에 영향을 받을 수 있음
- EFS One Zone-IA : 한의 AZ 에 보관, 자주 액세스하지 않는 파일을 저장
EFS 만들기
다음과 같이 EFS 를 구성해보겠습니다.
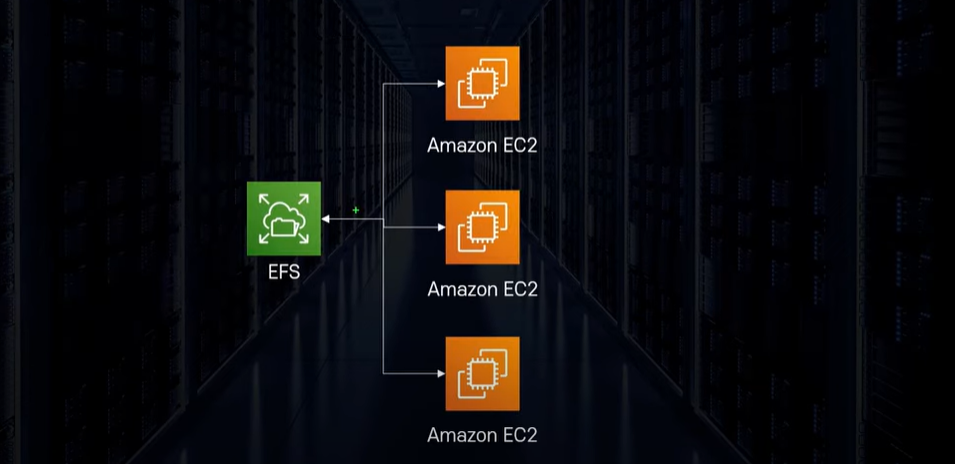
-
먼저 보안그룹을 생성합니다. 다음과 같이 인바운드 규칙에 모든 TCP 를 넣습니다. 이름은 임의로 설정해주세요.
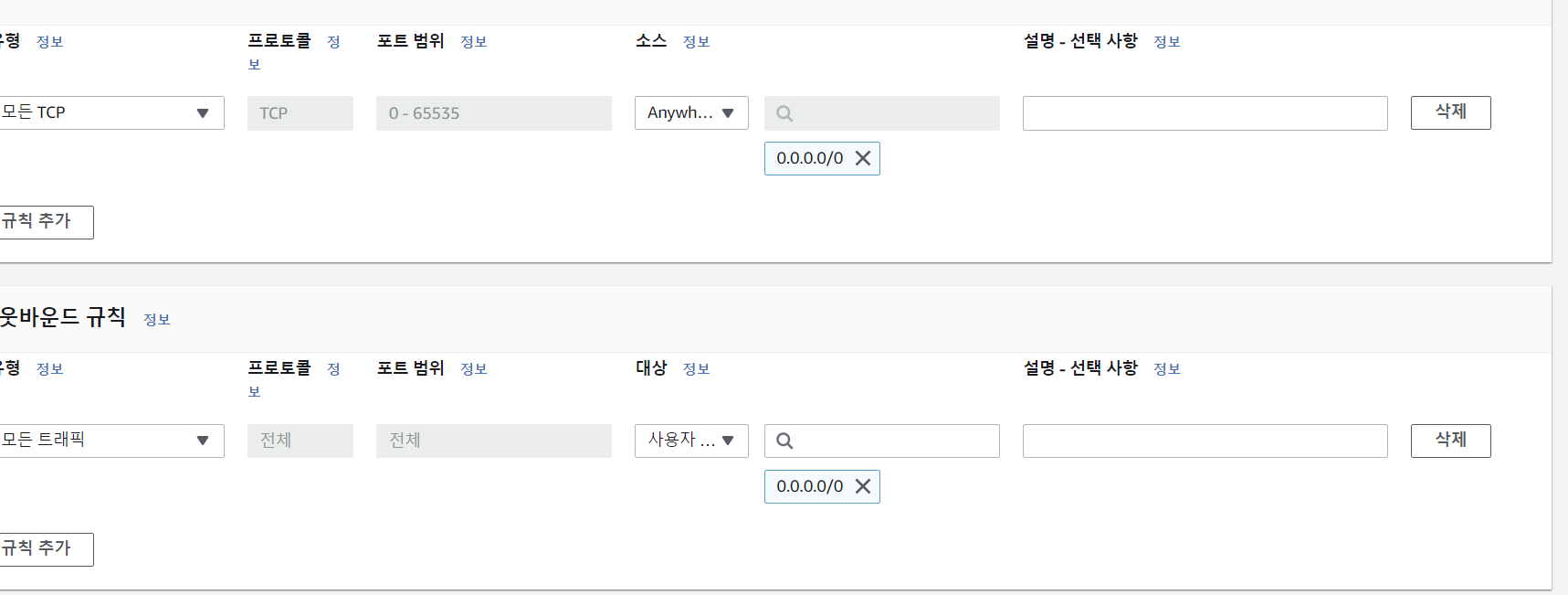
-
EFS 페이지에 들어가서 파일 시스템 생성 버튼을 클릭합니다.
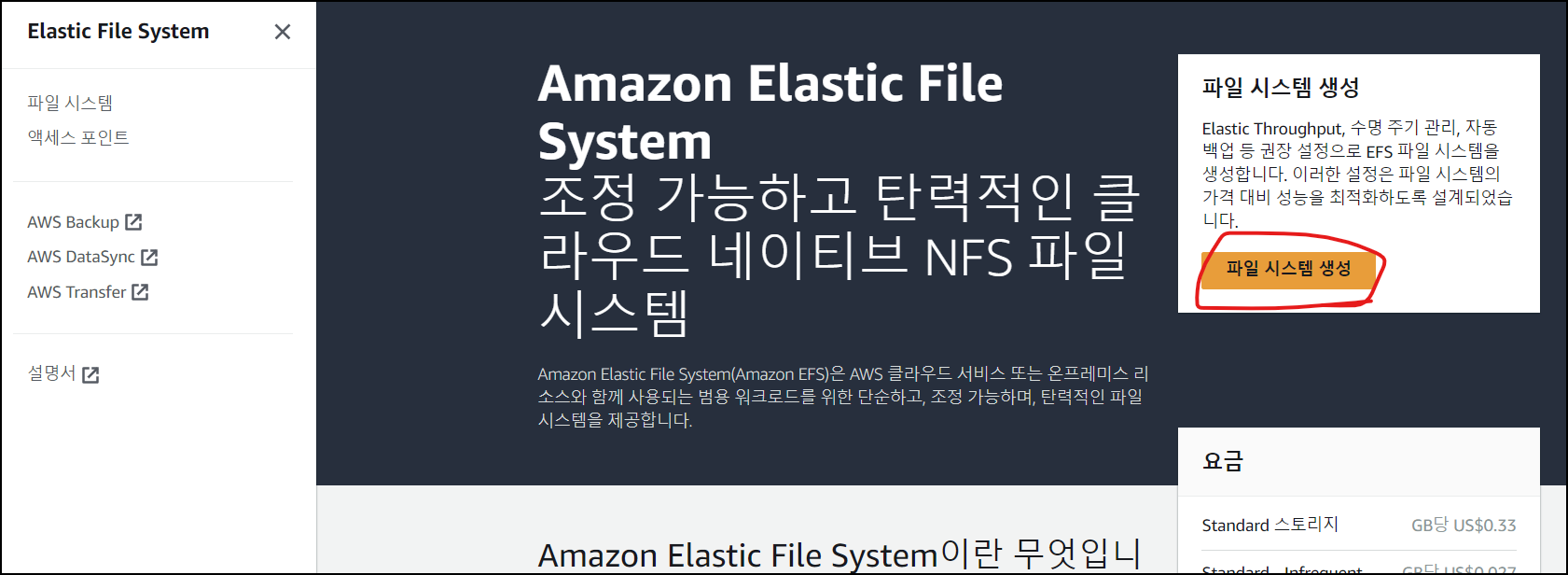
-
다음과 같이 EFS 를 설정하고 생성해줍니다.
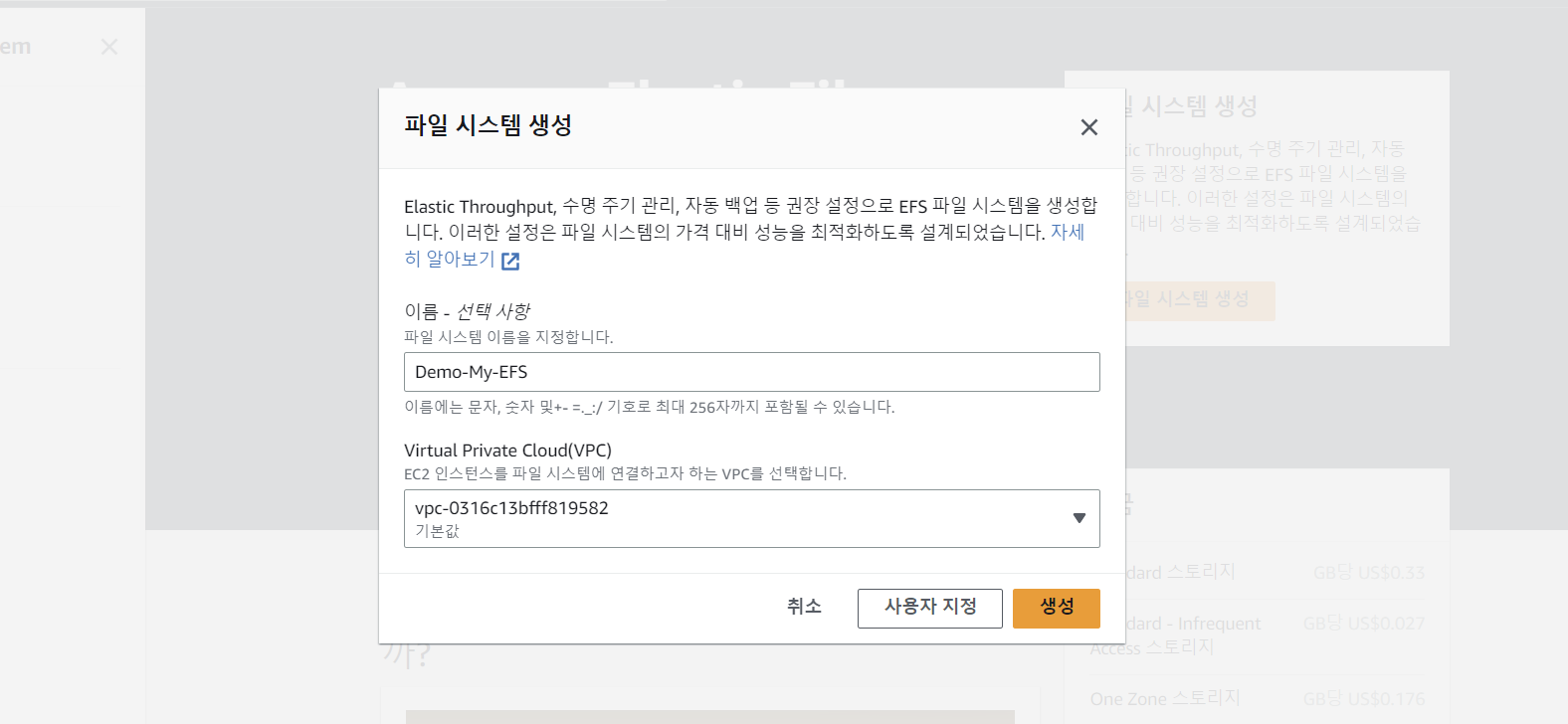
- 스토리지 클래스는 자동으로 Standard 로 만들어집니다.
- Performance Mode 는 자동으로 General Purpose 로 설정됩니다.
- Throughput Mode 는 자동으로 Elastic Throughput 으로 설정됩니다.
- 설정을 변경하려면 사용자 지정을 누르면 됩니다.
-
생성된 EFS 를 눌러보면 네트워크 탭에서 다음과 같이 각 AZ 의 Mount Target 을 확인할 수 있습니다.
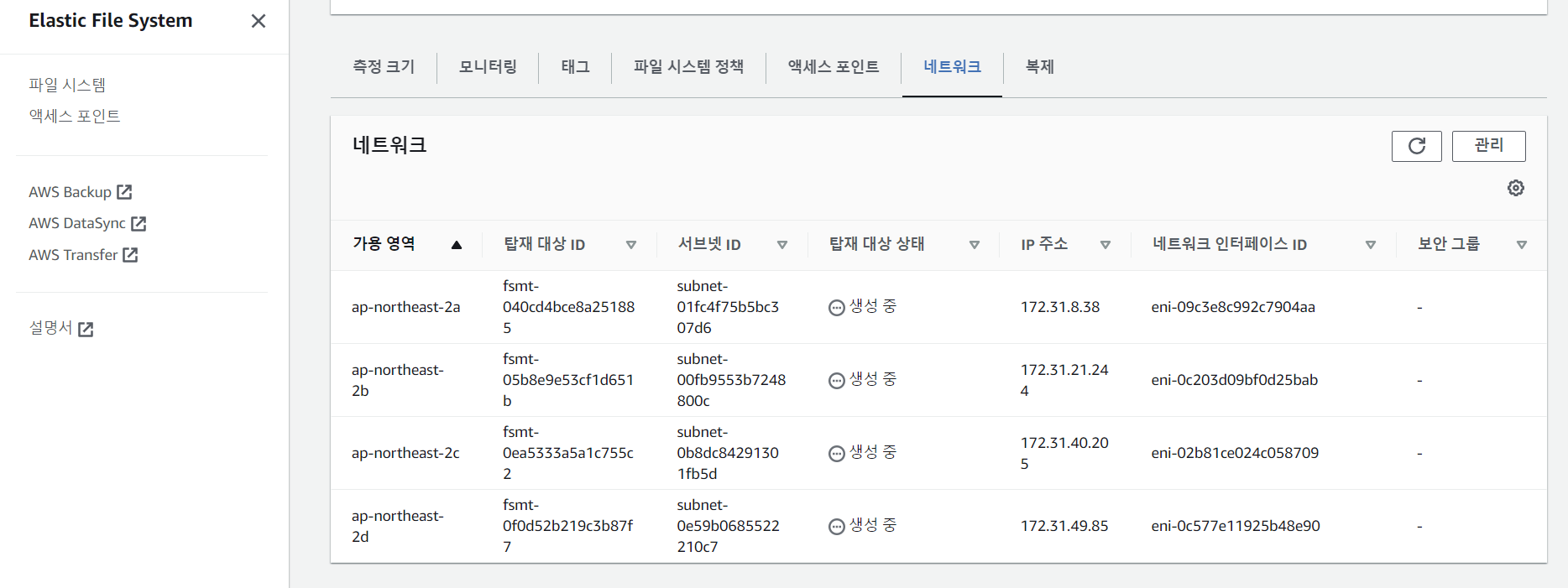
- ‘탑재 대상 상태’ 가 사용 가능으로 변경되면 ‘보안 그룹’ 에 default 보안 그룹이 들어갑니다.
- 이 그룹을 생성했던 ‘Demo-EFS-SG’ 으로 변경해주겠습니다. 사진 속 우상단의 관리탭을 눌러주세요.
-
여기서 보안 그룹을 만들어두었던 그룹으로 변경한 뒤 ‘저장’을 누르겠습니다.
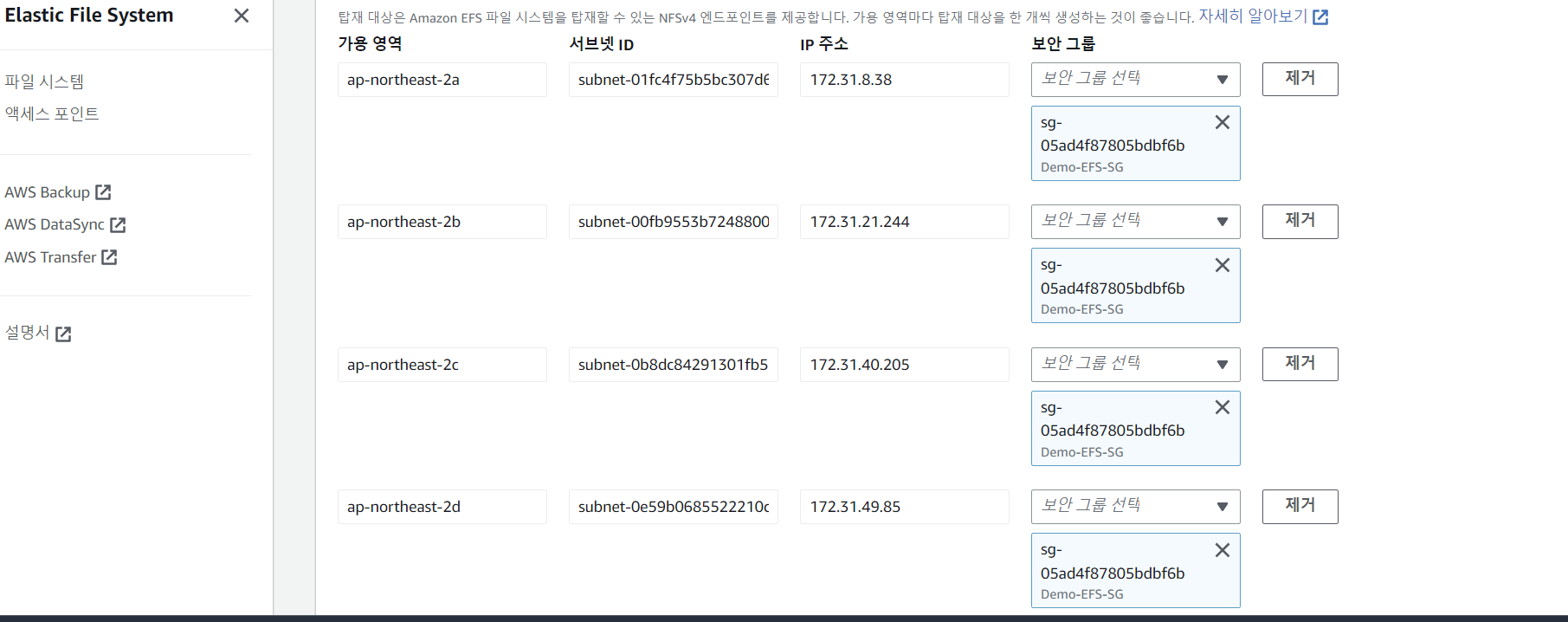
- 이제 EFS 를 사용할 준비가 완료되었습니다.
-
이제부터 EC2 를 만듭니다. 보안그룹은 만들었던 ‘Demo-EFS-SG’ 를 사용하고, 인스턴스 개수는 3개를 만들겠습니다. (실습 이후 바로 삭제해야 합니다.)
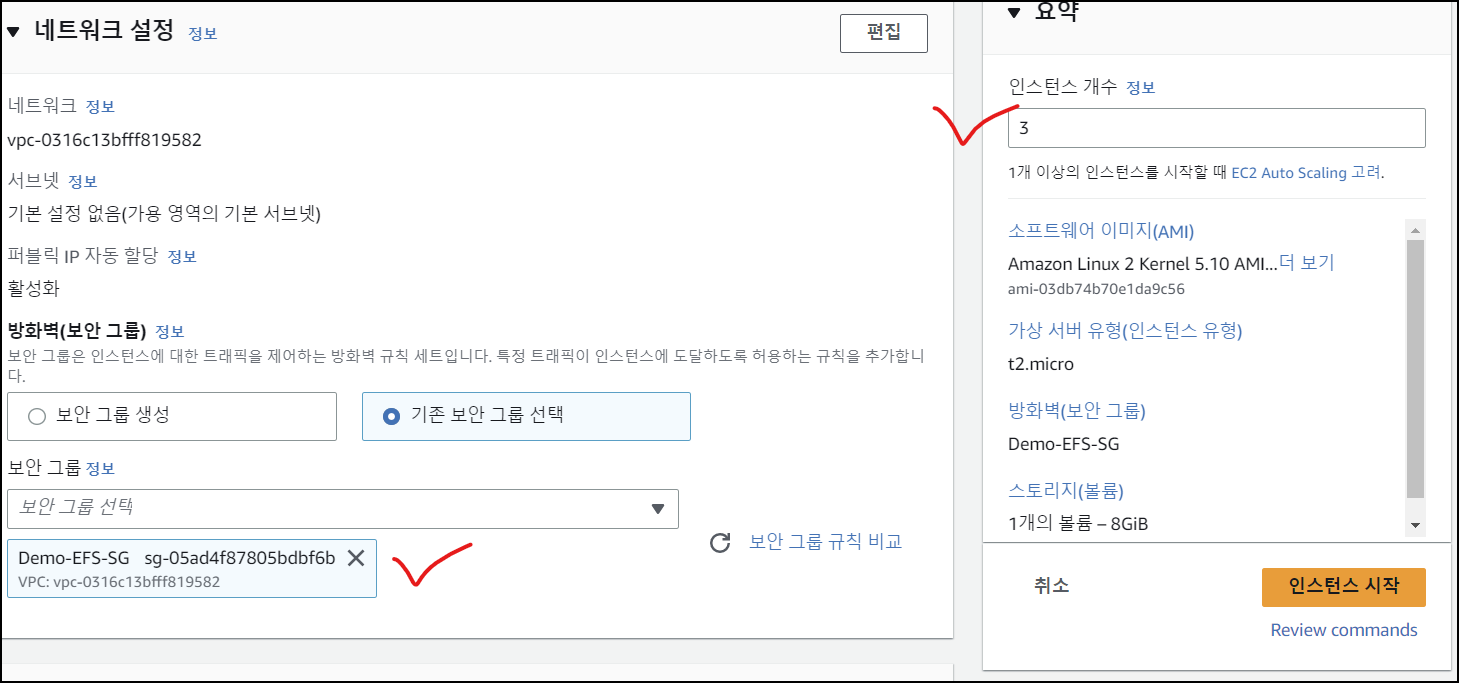
- 이름은 임의로 설정해주세요 (Demo-EC2-EFS 등)
- Amazon Linux 2 AMD 사용, t2.micro 인스턴스 사용, 키페어 없음 설정
-
고급 세부 정보에서 다음과 같이 입력합니다. (사진은 짤렸습니다.)
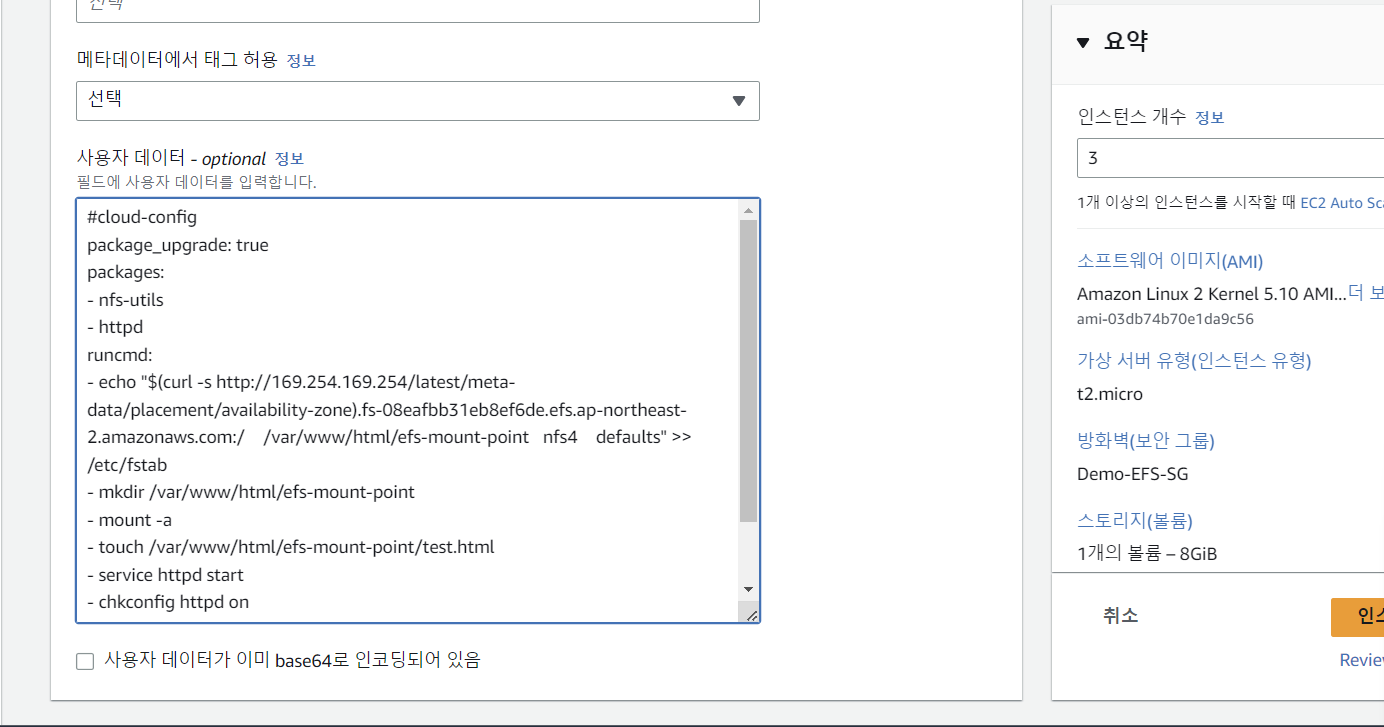
- ```yml
#cloud-config
package_upgrade: true
packages:
- nfs-utils
- httpd runcmd:
- echo “$(curl -s http://169.254.169.254/latest/meta-data/placement/availability-zone).[efs-id].efs.ap-northeast-2.amazonaws.com:/ /var/www/html/efs-mount-point nfs4 defaults” » /etc/fstab
- mkdir /var/www/html/efs-mount-point
- mount -a
- touch /var/www/html/efs-mount-point/test.html
- service httpd start
- chkconfig httpd on
- mkdir /var/www/html/efs-mount-point/sampledir
- chown ec2-user /var/www/html/efs-mount-point/sampledir
- chmod -R o+r /var/www/html/efs-mount-point/sampledir ```
-
여기서 중간에 있는
[efs-id]는 만든 efs 의 id 로 변경해줘야 합니다.- nfs-utils, httpd 패키지 설치 (
packages) - EC2 가 위치한 AZ 의 Mount Point 를 검색한 후 검색한 주소를 default 로 mount 할 수 있도록 설정 (
echo) efs-mount-pointdir 를 만든 후 해당 mount point 에 mount (mount -a)- httpd 시작,
sampledir을 만든 후 권한 설정 - 각각의 EC2 에 있는
sampledir가 EFS 를 바라보고 있음
- nfs-utils, httpd 패키지 설치 (
-
EFS 콘솔에서 확인할 수 있습니다.
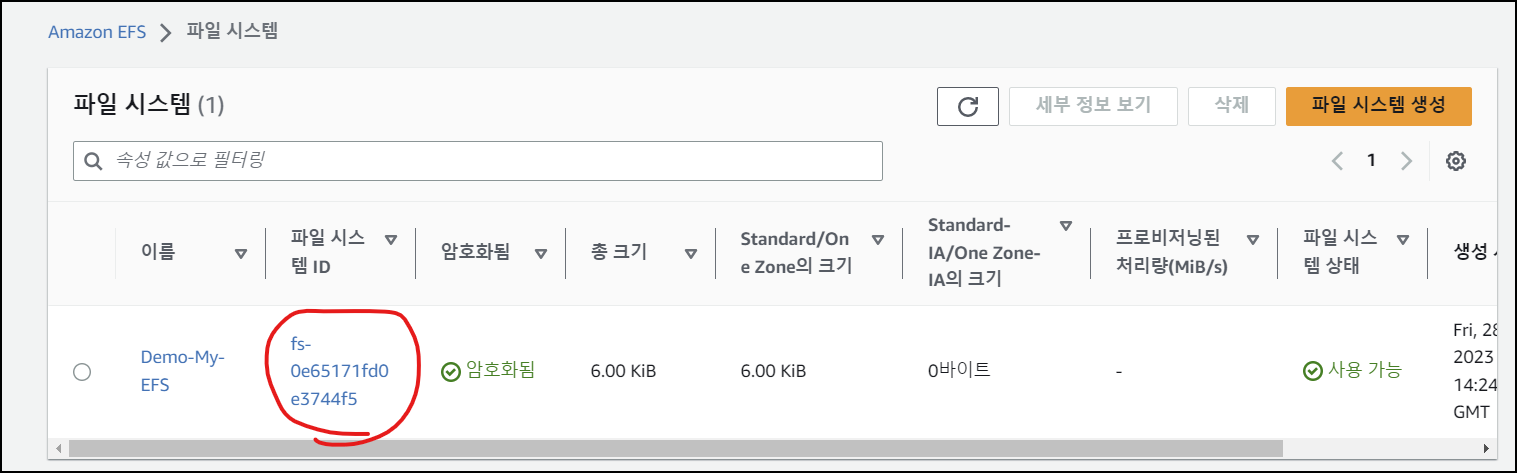
- 다 완료되었으면 인스턴스 시작을 눌러줍니다.
- ```yml
#cloud-config
package_upgrade: true
packages:
EFS 확인
3개의 인스턴스 중 특정 인스턴스에서 EFS 에 파일을 저장한다면, 다른 두 인스턴스에서도 해당 파일을 읽을 수 있는지 확인해보겠습니다.
-
3개의 EC2 중 아무 인스턴스에 들어가서
/var/www/html/efs-mount-point/sampledir에 index.html 파일을 만들어주겠습니다.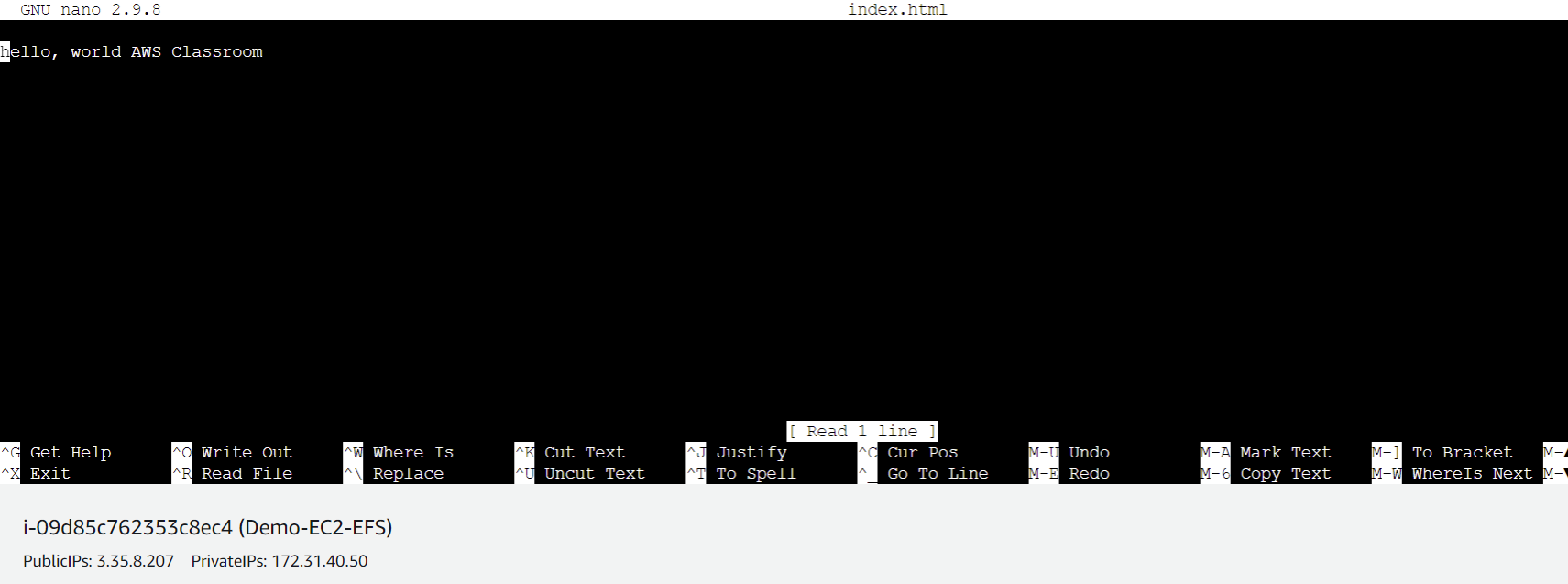
-
이후 해당 인스턴스의 경로로 들어갑니다. EC2 의 ip 가
3.35.8.207이므로http://3.35.8.207/efs-mount-point/sampledir/index.html으로 들어가봅니다.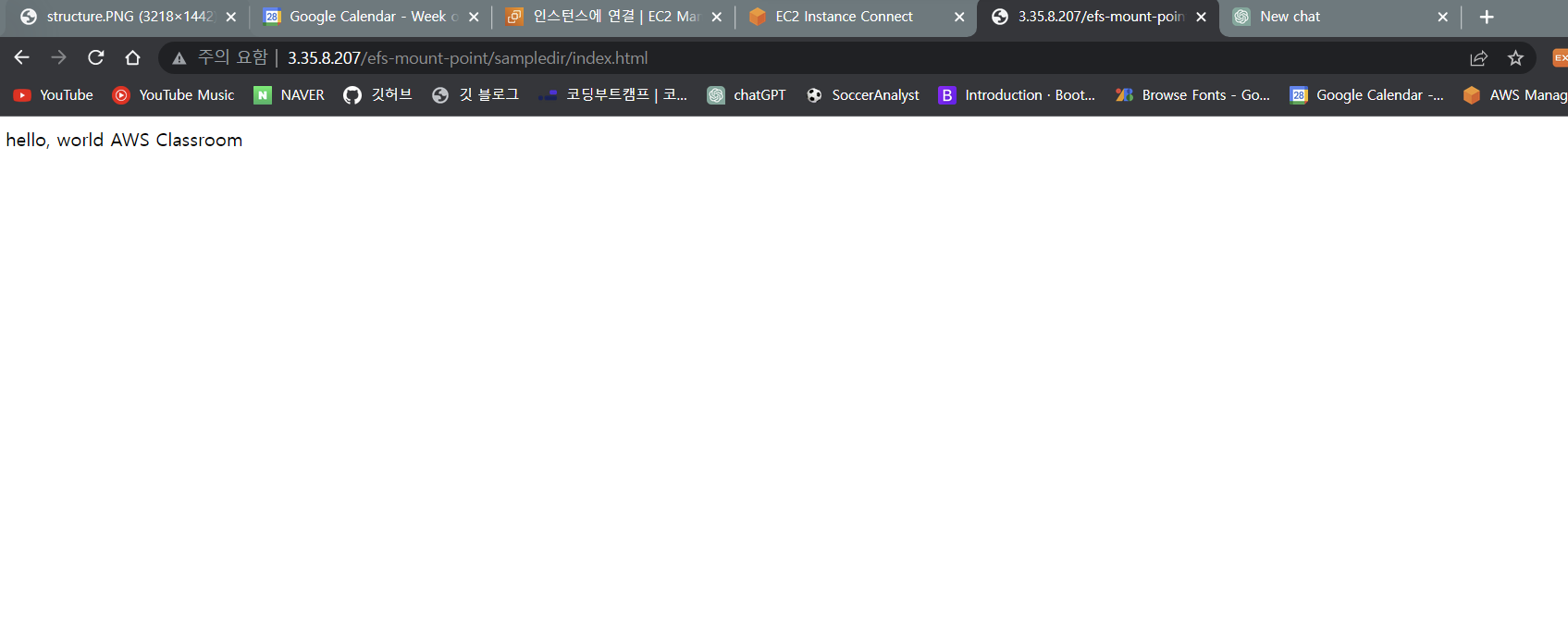
-
sampledir은 EFS 를 가리키므로, 하나의 인스턴스에 저장하면 다른 인스턴스에도 공유되어야 합니다. 즉, 다른 IP 로 호출하더라도 같은 페이지를 렌더링해야 합니다.-
두번째 인스턴스 :
http://13.209.40.60/efs-mount-point/sampledir/index.html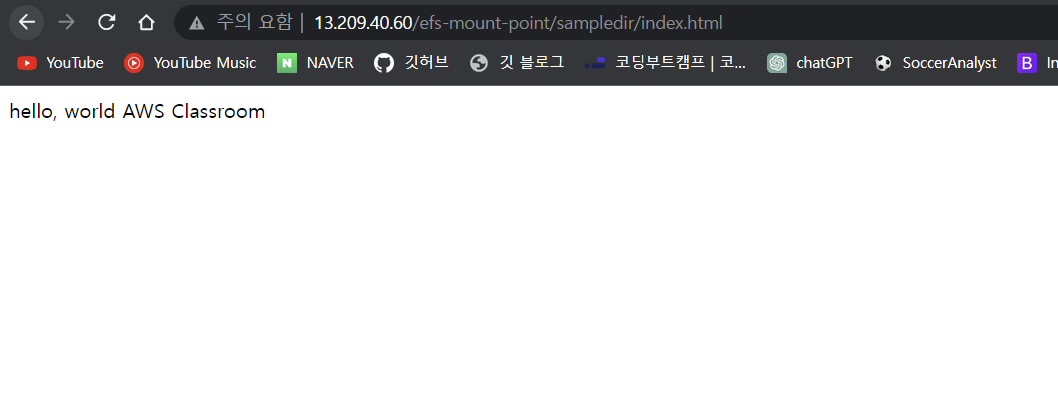
-
세번째 인스턴스 :
http://13.209.68.168/efs-mount-point/sampledir/index.html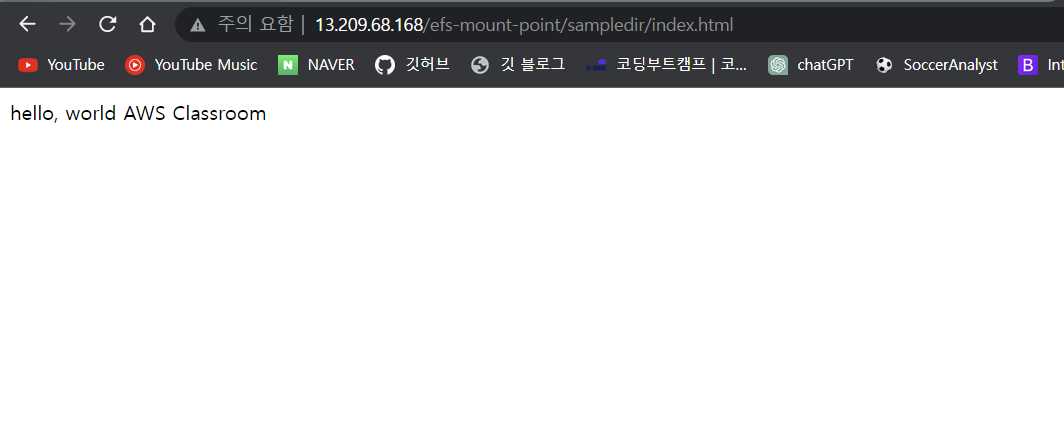
-
모두 잘 동작하는 걸 확인할 수 있습니다.
-
**확인이 완료되었으면 EFS 와 EC2 를 모두 종료해줍시다.**
* EC2 종료 확인 후 EFS 를 종료해야합니다.
EC2 와 github SSH 로 연결하기
일반적으로 SSH 키를 생성하는 위치는 사용자의 홈 디렉토리 아래에 있는 .ssh 디렉토리입니다.
cd ~
mkdir .ssh
chmod 700 .ssh
cd .ssh
ssh-keygen
이렇게 생성한 키는 ~/.ssh/id_rsa (private key)와 ~/.ssh/id_rsa.pub (public key) 두 파일로 저장됩니다. GitHub 계정 설정의 SSH and GPG keys 섹션에 가서 새로운 SSH 키를 추가합니다. 여기에 ~/.ssh/id_rsa.pub의 내용을 복사해서 붙여넣습니다.
이제 깃허브 repository 의 SSH 연결로 clone 합니다.
git clone git@github.com:hobeen-kim/hobeen-kim.github.io.git
shell script 로 실행 방법
셀 스크립트는 셀이나 명령 중 인터프리터에서 돌아가도록 작성된 스크립트입니다. 운영체제를 위한 스크립트라고 생각하면 됩니다. 셸 스크립트는 실행 명령을 미리 작성해 둔 것이어서 “.sh”라는 파일 형태로 만들어 사용합니다.
$ nano restart.sh // 에디터로 파일을 생성한 후 아래 내용을 붙여넣기 해주세요.
================================================================================
#!/bin/bash
# DeployServer-0.0.1-SNAPSHOT.jar가 실행 중이라면 프로세스를 종료합니다.
ps -ef | grep "DeployServer-0.0.1-SNAPSHOT.jar" | grep -v grep | awk '{print $2}' | xargs kill -9 2> /dev/null
# 종료 이력을 파악하여 적절한 문구를 출력합니다.
if [ $? -eq 0 ];then
echo "my-application Stop Success"
else
echo "my-application Not Running"
fi
# DeployServer-0.0.1-SNAPSHOT.jar를 다시 실행하기 위한 과정을 진행합니다.
echo "my-application Restart!"
echo $1
# nohup 명령어를 통해 백그라운드에서 DeployServer-0.0.1-SNAPSHOT.jar를 실행합니다.
nohup java -jar build/libs/DeployServer-0.0.1-SNAPSHOT.jar --spring.profiles.active=dev > /dev/null 2>&1 &
리눅스에 위와 같이 파일을 저장하고 아래 명령어를 통해 실행 권한을 부여합니다.
chmod 755 restart.sh
위와 같이 명령어를 수행하였으면 아래 명령어를 통해 실행이 가능합니다.
./restart.sh
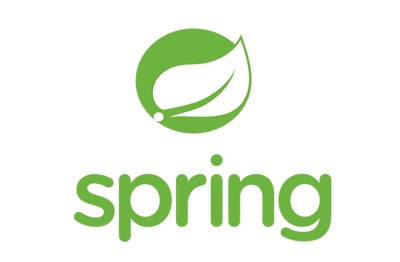
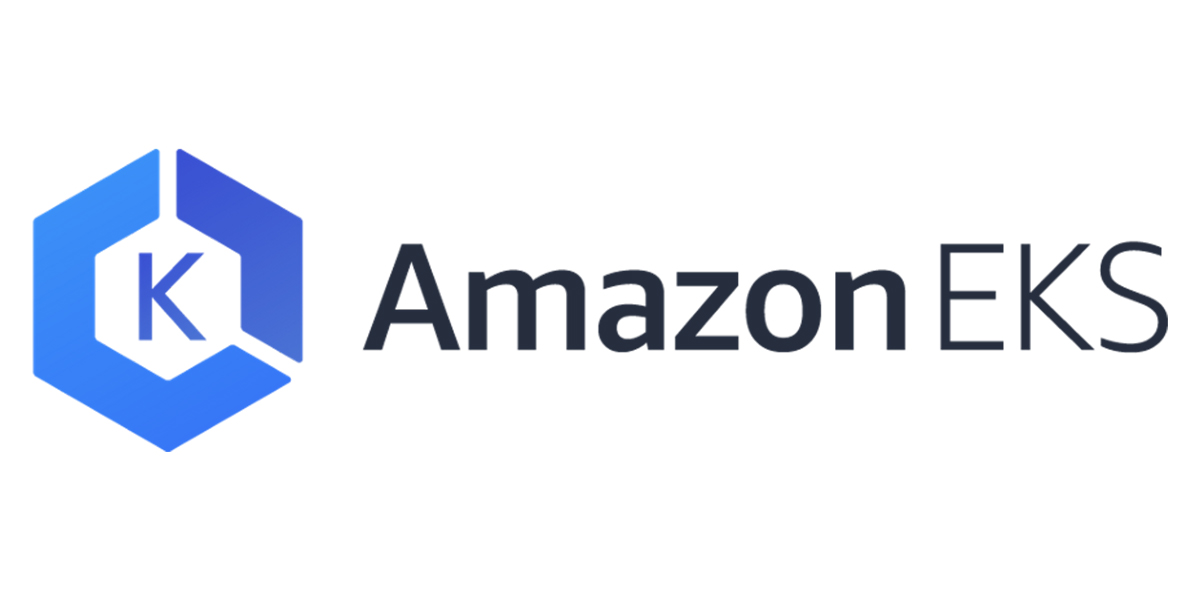

댓글남기기