[CD] git Action, AWS Pipeline 을 활용한 CD
이전 포스트인 CI 와 연결됩니다.
배포 자동화
배포 자동화는 애플리케이션 배포할 때 일어나는 반복적이고 수동적인 작업을 자동화하는 방식입니다.
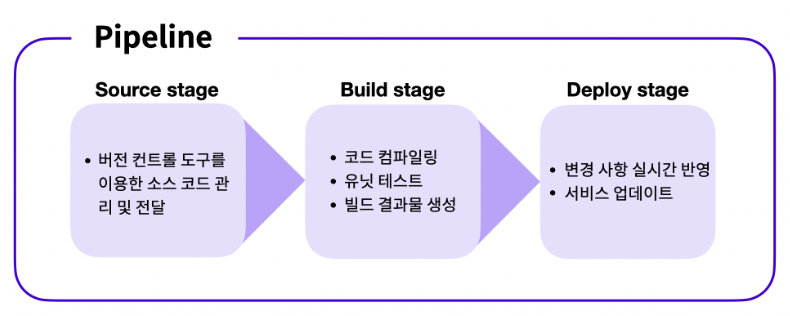
파이프 라인은 아래와 같이 구분됩니다.
- Source 단계: Source 단계에서는 원격 저장소에 관리되고 있는 소스 코드에 변경 사항이 일어날 경우, 이를 감지하고 다음 단계로 전달하는 작업을 수행합니다.
- Build 단계: Build 단계에서는 Source 단계에서 전달받은 코드를 컴파일, 빌드, 테스트하여 가공합니다. 또한 Build 단계를 거쳐 생성된 결과물을 다음 단계로 전달하는 작업을 수행합니다.
- Deploy 단계: Deploy 단계에서는 Build 단계로부터 전달받은 결과물을 실제 서비스에 반영하는 작업을 수행합니다.
Github Actions를 통한 지속적 배포 실습 흐름
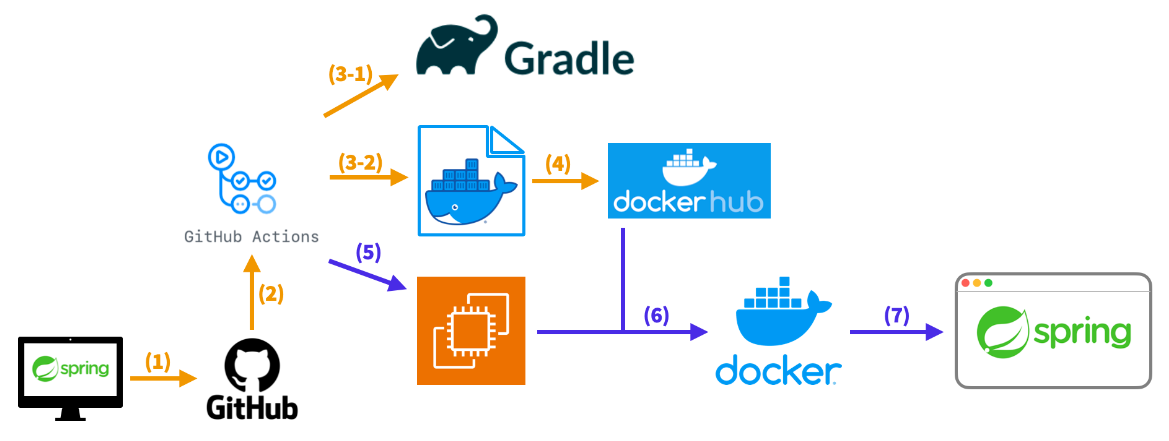
- 백엔드 개발자의 IDE(e.g. 로컬 환경의 IntelliJ) 에서 코드 작업 후 연결된 Github 저장소로 Commit & Push 합니다.
- Github Repository에 변화가 감지되면 Github Actions 가 작동합니다.
- 작성한 Github Actions Workflow의 순서대로 명령이 실행됩니다. 3-1. Github Repository 에 갱신된 코드에 테스트 및 빌드를 진행합니다. (
./gradlew build를 명령한 것과 같습니다.) 3-2. Repository 에 있는 Dockerfile 을 통해 웹 애플리케이션을 도커 이미지로 만듭니다. - Github Actions Workflow 에 의해 (3-2) 에서 생성된 이미지가 DockerHub 에 업로드 됩니다.
- Github Actions Workflow 에 의해 AWS EC2 에 연결합니다.
- EC2 인스턴스에 연결하기 위해선 SSH 연결, 세션매니저 연결 등 다양한 연결 방법이 있습니다. EC2를 연결하는 방식에 따라 Github Actions를 이용한 연결도 다양한 방법으로 진행될 수 있습니다.
- ~ 7. DockerHub 에 올라간 도커 이미지를 EC2 에 Pull 을 받아와 도커를 통해 컨테이너를 8080번 포트를 통해 접근할 수 있도록 실행합니다.
배포 자동화 준비
AWS Access Key 발급
IAM 으로 접속해서 ACCESS KEY 를 발급받습니다. IAM > Security Credentials 에서 발급받을 수 있습니다. 해당 키는 Git Repository 에 변수로 넣습니다.
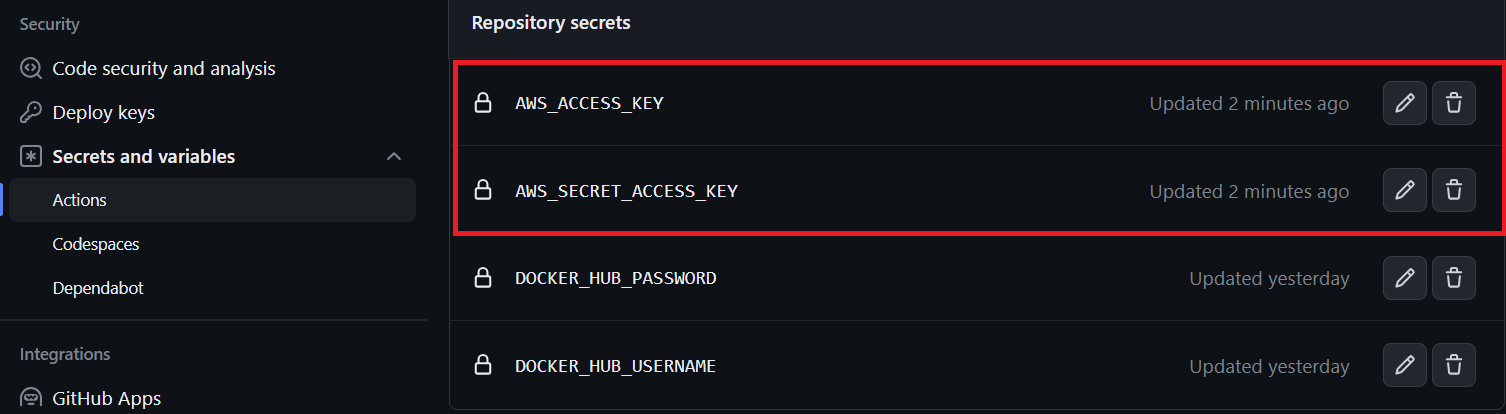
Github Actions에 배포 자동화를 위한 Workflow 작성
Github Actions의 동작을 정의하는 yml 파일에 지속적 배포를 위한 작업을 추가합니다.
name: Java CI with Gradle
on:
push:
branches: [ main ]
jobs:
build:
runs-on: ubuntu-latest
steps:
- uses: actions/checkout@v2
- name: Set up JDK 11
uses: actions/setup-java@v2
with:
java-version: '11'
distribution: 'zulu'
- name: Grant execute permission for gradlew
run: chmod +x gradlew
- name: Build with Gradle
run: ./gradlew build
- name: Docker build
run: |
docker login -u $ -p $
docker build -t spring-cicd .
docker tag spring-cicd $/spring-cicd:${GITHUB_SHA::7}
docker push $/spring-cicd:${GITHUB_SHA::7}
#위 내용은 지속적 통합을 위한 스크립트입니다.
#지속적 통합을 위한 스크립트 아래에 작성합니다.
- name: Configure AWS credentials
uses: aws-actions/configure-aws-credentials@v1
with:
aws-access-key-id: $
aws-secret-access-key: $
aws-region: ap-northeast-2
- name: Start Session Manager session
run: aws ssm start-session --target {인스턴스 id 값}
- name: Deploy to Server
env:
AWS_ACCESS_KEY_ID: $
AWS_SECRET_ACCESS_KEY: $
AWS_REGION: ap-northeast-2
run: |
aws ssm send-command \
--instance-ids {인스턴스 id 값} \
--document-name "AWS-RunShellScript" \
--parameters "commands=[
'if sudo docker ps -a --format \\'\\' | grep -q \'^server$\\'; then',
' sudo docker stop server',
' sudo docker rm server',
'fi',
'sudo docker pull $/spring-cicd:${GITHUB_SHA::7}',
'sudo docker tag $/spring-cicd:${GITHUB_SHA::7} spring-cicd',
'sudo docker run -d --name server -p 8080:8080 spring-cicd'
]" \
--output text
- Configure AWS credentials
- AWS의 액세스 키와 비밀 액세스 키의 정보를 가지고 AWS에 인증합니다.
- Start Session Manager session
- AWS 세션매니저를 이용해 EC2에 연결합니다.
{인스턴스 id 값}자리엔 본인 리소스의 인스턴스 id 값을 입력합니다. - e.g. )
aws ssm start-session --target i-03fcf92a9ea84738c
- AWS 세션매니저를 이용해 EC2에 연결합니다.
- Deploy to Server
- 직전 단계에서 연결한 특정 EC2 인스턴스의 세션매니저를 통해 실행하고 싶은 명령어를 전송합니다.
- 도커 허브에 업로드 된 웹 애플리케이션 이미지를 pull 받은 후 server라는 이름의 컨테이너로 실행합니다.
- 이미 server라는 이름의 컨테이너가 실행중이라면 종료 후 삭제합니다.
- 지속적 통합 과정에서 도커 허브에 업로드 된 특정 태그 이미지를 EC2 인스턴스에 pull 받습니다.
- 특정 태그의 이미지를 바탕으로 태그가 없는 spring-cicd 이미지를 생성합니다.
- spring-cicd 이미지를 server라는 이름의 컨테이너로 8080번 포트를 통해 접근할 수 있도록 실행합니다.
AWS 으로 CodePipeLine 구축
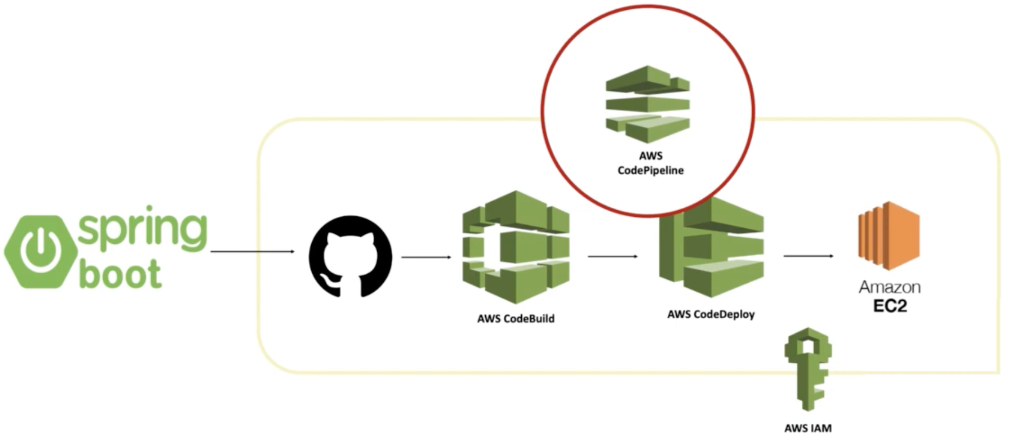
- AWS 개발자 도구 서비스를 이용해서 배포 자동화 파이프라인을 구축합니다.
- Code Pipeline을 이용해서 각 단계를 연결하는 파이프라인을 구축합니다.
- Source 단계에서 소스 코드가 저장된 GitHub 리포지토리를 연결합니다.
- Build 단계에서 Code Build 서비스를 이용하여 EC2 인스턴스로 빌드된 파일을 전달합니다.
- Deploy 단계에서 Code Deploy 서비스를 이용하여 EC2 인스턴스에 변경 사항을 실시간으로 반영합니다.
- 나중에 변경 사항을 GitHub 리포지토리에 반영했을 경우, 배포 과정이 자동으로 진행되어야 합니다.
개발 환경 구축
먼저 EC2 에서 개발환경을 구축하겠습니다.
AWS CLI 설치
$ cd ~
$ curl "https://awscli.amazonaws.com/awscli-exe-linux-x86_64.zip" -o "awscliv2.zip"
$ sudo apt install unzip
$ unzip awscliv2.zip
$ sudo ./aws/install
설치가 완료되면 $ aws --version 로 AWS CLI의 설치 여부를 확인할 수 있습니다.
Code Deploy Agent 설치
$ cd ~
$ sudo apt update
$ sudo apt install ruby-full # [Y / n] 선택 시 Y 입력
$ sudo apt install wget
$ cd /home/ubuntu
$ sudo wget https://aws-codedeploy-ap-northeast-2.s3.ap-northeast-2.amazonaws.com/latest/install
$ sudo chmod +x ./install
$ sudo ./install auto > /tmp/logfile
위의 마지막 명령어 실행 후 로그 파일 관련 에러가 발생하는 경우엔 관련 로그를 지운 뒤 다시 설치를 진행합니다. 삭제해야할 로그 파일은 아래와 같습니다.
/tmp/codedeploy-agent.update.log/tmp/logfile
설치가 완료되면 다음 명령어를 이용해 서비스가 실행 중인지 확인합니다.
$ sudo service codedeploy-agent status
active(runnung) 문구를 확인할 수 있으면 정상 설치 후 실행 중입니다.
EC2 에 S3 권한 부여
정책 설정
EC2 IAM ROLE 에서 S3FullAccess 과 AmazonEC2RoleforAWSCodeDeploy, AWSCodeDeployRole 권한을 부여합니다.
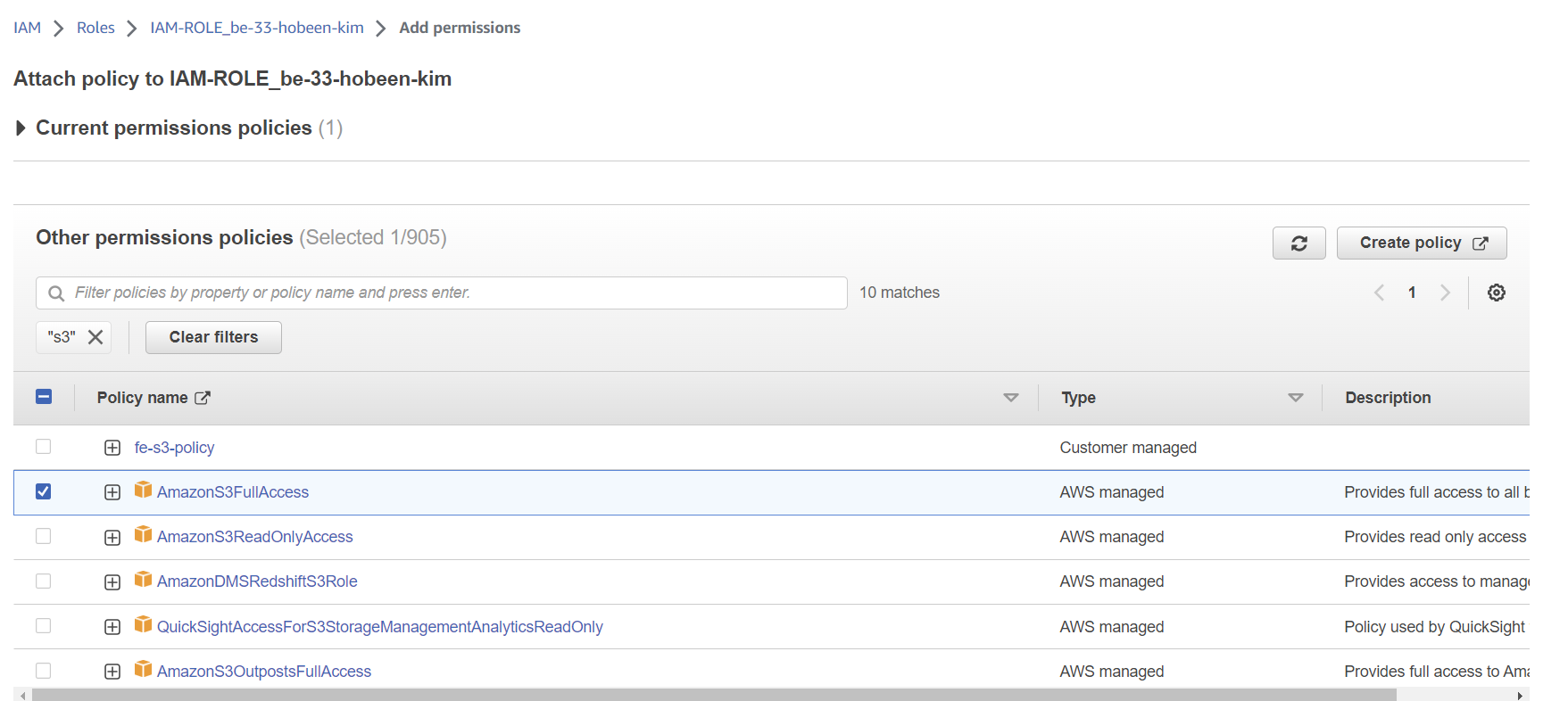
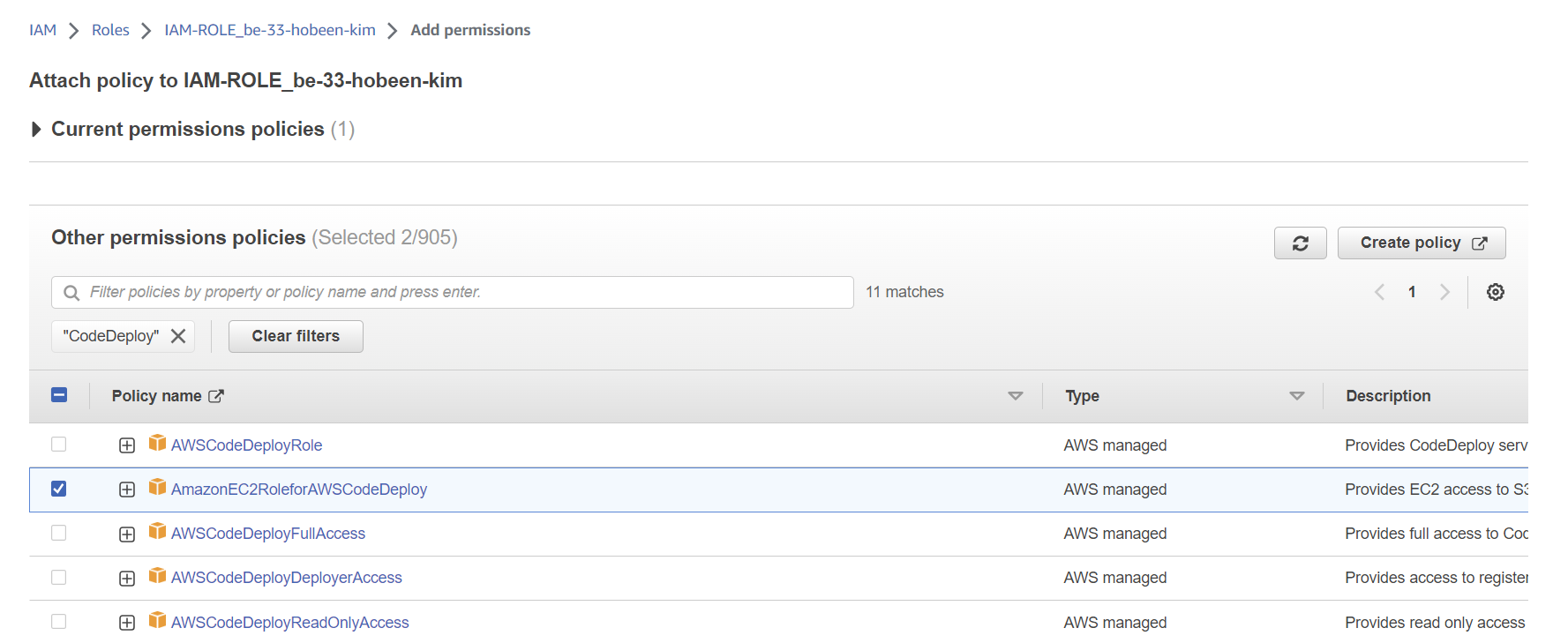
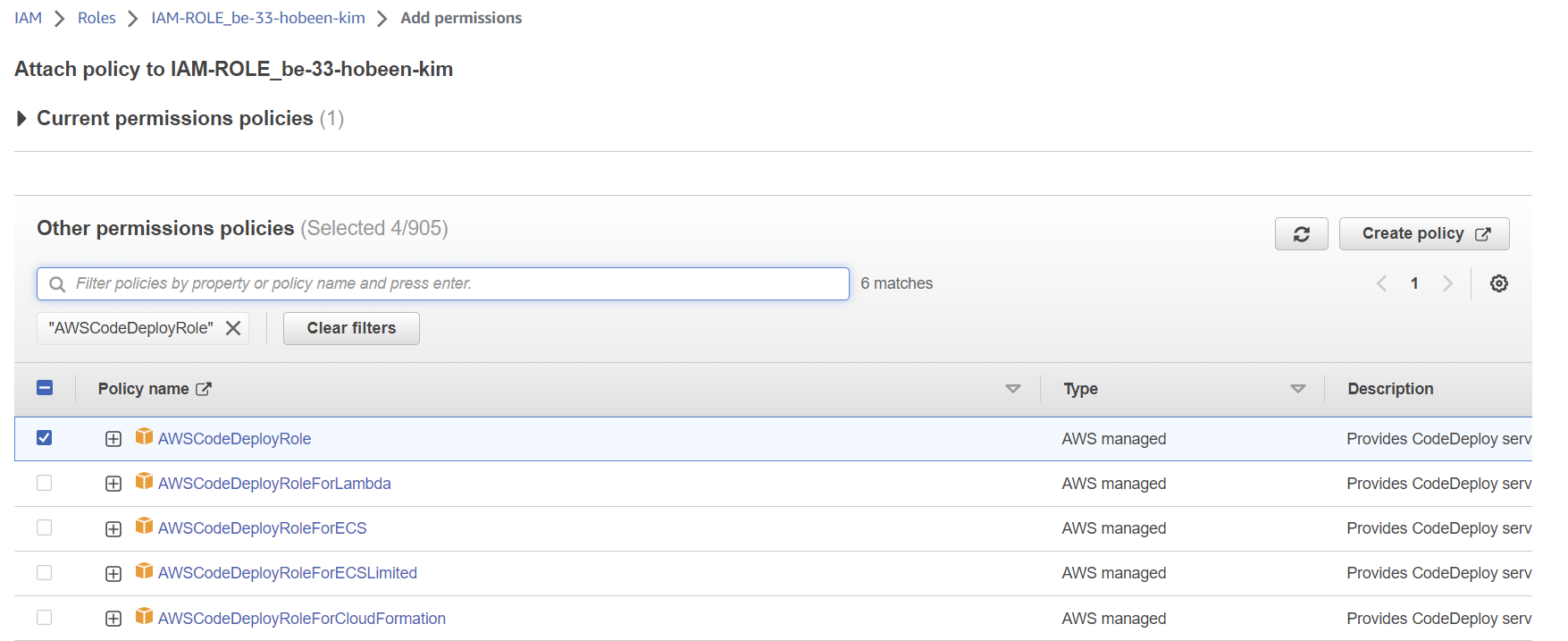
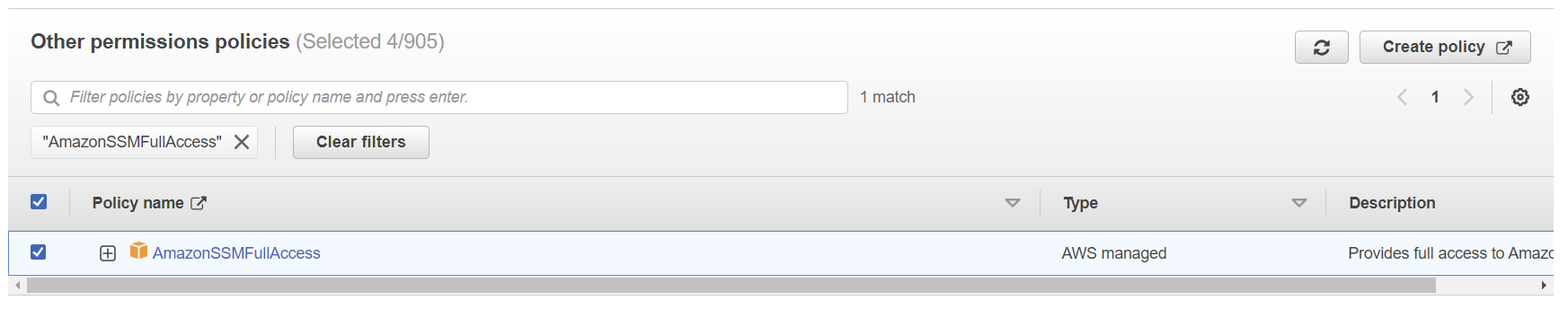
다 지정한 후 정책 연결을 클릭하면 완료됩니다. IAM ROLE 에서 권한을 보면 아래와 같이 되어있습니다.

신뢰관계 편집
신뢰 관계를 편집합니다. 신뢰 관계란, 해당 역할을 취할 수 있는 서비스나 사용자를 명시하는 부분입니다. 앞서 access 정책 부여를 통해 역할을 생성해주었지만, access 할 수 있는 서비스를 신뢰 관계에서 명시함으로써 역할이 확실히 완성됩니다.
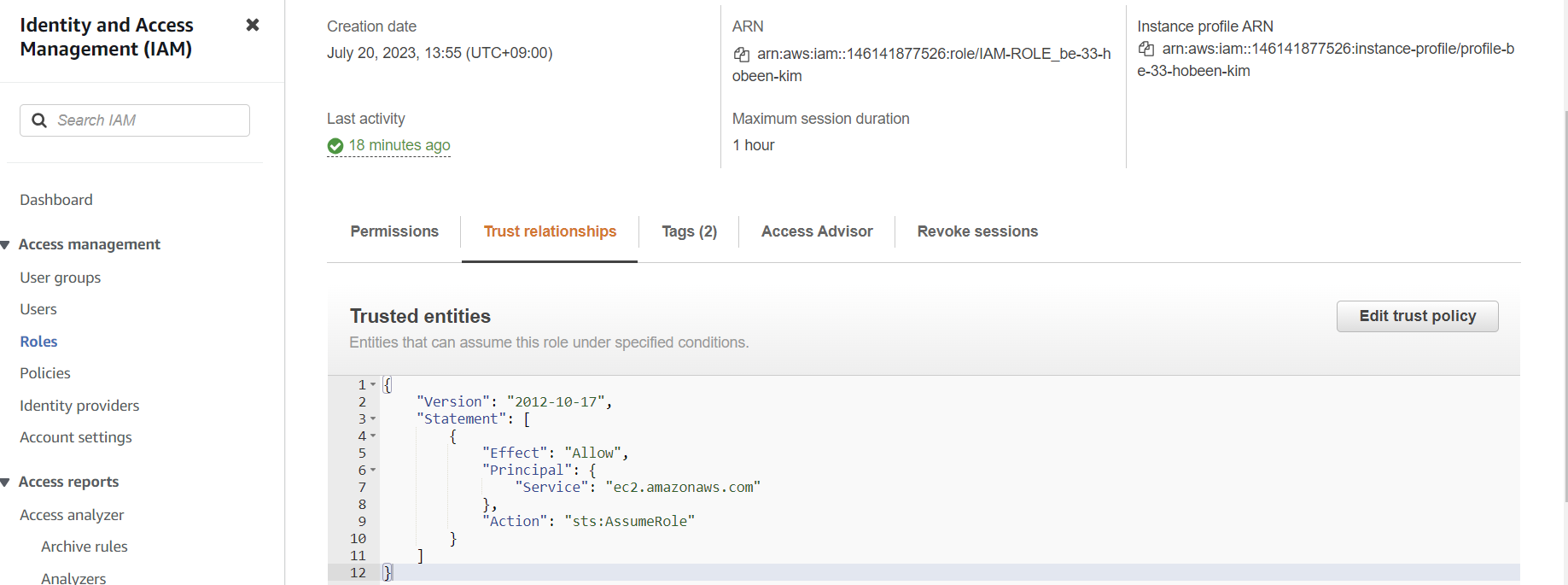
마찬가지로 IAM ROLE 에서 Trust relationships 탭을 클릭하고 Edit trust policy 를 합니다.
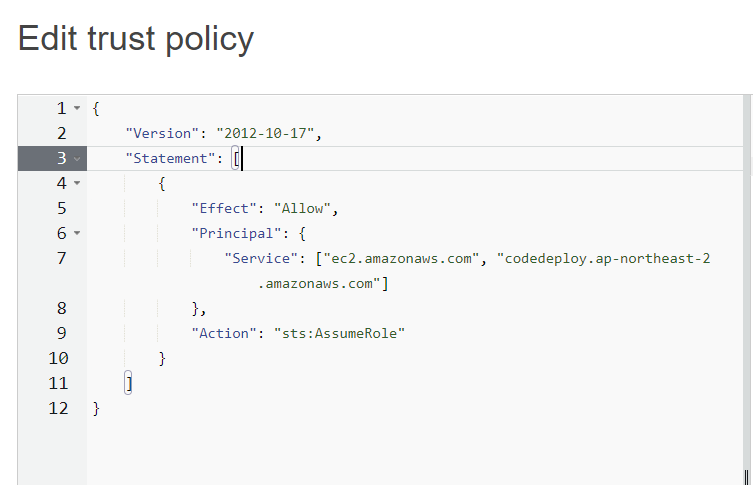
원래는 ec2.amazonaws.com”만 할당되어있었는데 “codedeploy.ap-northeast-2.amazonaws.com” 값을 추가했습니다.
로컬 설정
로컬에 있는 백엔드 애플리케이션에 저장할 파일들입니다. 루트 위치에 저장합니다.
appspec.yml
appspec.yml 은 배포 자동화를 도와주는 CodeDeploy-Agent가 인식하는 파일입니다. files 의 destination 을 보면 파이프라인의 결과물이 EC2의 어느 위치에 복사될지 알 수 있습니다. hooks 는 CodeDeploy 에서 지정한 각 단계에 맞춰 어떤 셸 스크립트를 실행하는지 지정합니다.
version: 0.0
os: linux
files:
- source: /
destination: /home/ubuntu/build
hooks:
BeforeInstall:
- location: server_clear.sh
timeout: 3000
runas: root
AfterInstall:
- location: initialize.sh
timeout: 3000
runas: root
ApplicationStart:
- location: server_start.sh
timeout: 3000
runas: root
ApplicationStop:
- location: server_stop.sh
timeout: 3000
runas: root
buildspec.yml
CodeBuild가 읽는 파일입니다. CodeBuild 가 지정한 각 단계에 맞춰 동작을 특정하여 명령합니다.
version: 0.2
phases:
install:
runtime-versions:
java: corretto11
build:
commands:
- echo Build Starting on `date`
- cd DeployServer
- chmod +x ./gradlew
- ./gradlew build
post_build:
commands:
- echo $(basename ./DeployServer/build/libs/*.jar)
artifacts:
files:
- DeployServer/build/libs/*.jar
- DeployServer/scripts/**
- DeployServer/appspec.yml
discard-paths: yes
셸 스크립트
scripts 디렉토리에 저장합니다.
scripts/initialize.sh
빌드 결과물을 실행할 수 있도록 실행 권한을 추가합니다.
#!/usr/bin/env bash
chmod +x /home/ubuntu/build/**
scripts/server_clear.sh
빌드 결과물이 저장되어 있는 build 디렉토리를 제거합니다.
#!/usr/bin/env bash
rm -rf /home/ubuntu/build
scripts/server_start.sh
DeployServer-0.0.1-SNAPSHOT.jar 라는 빌드 결과물을 실행합니다.
#!/usr/bin/env bash
cd /home/ubuntu/build
sudo nohup java -jar DeployServer-0.0.1-SNAPSHOT.jar > /dev/null 2> /dev/null < /dev/null &
scripts/server_stop.sh
실행 중인 Spring Boot 프로젝트를 종료합니다.
#!/usr/bin/env bash
sudo pkill -f 'java -jar'
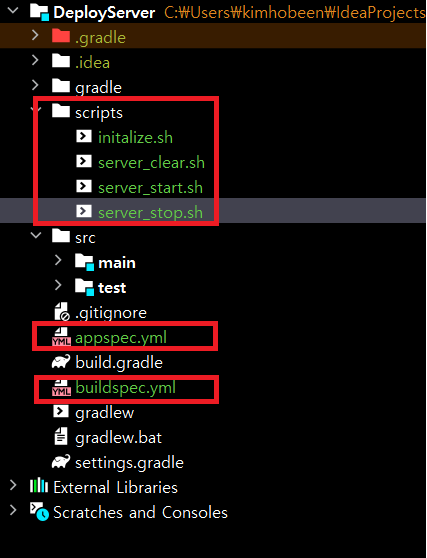
CodeDeploy 설정
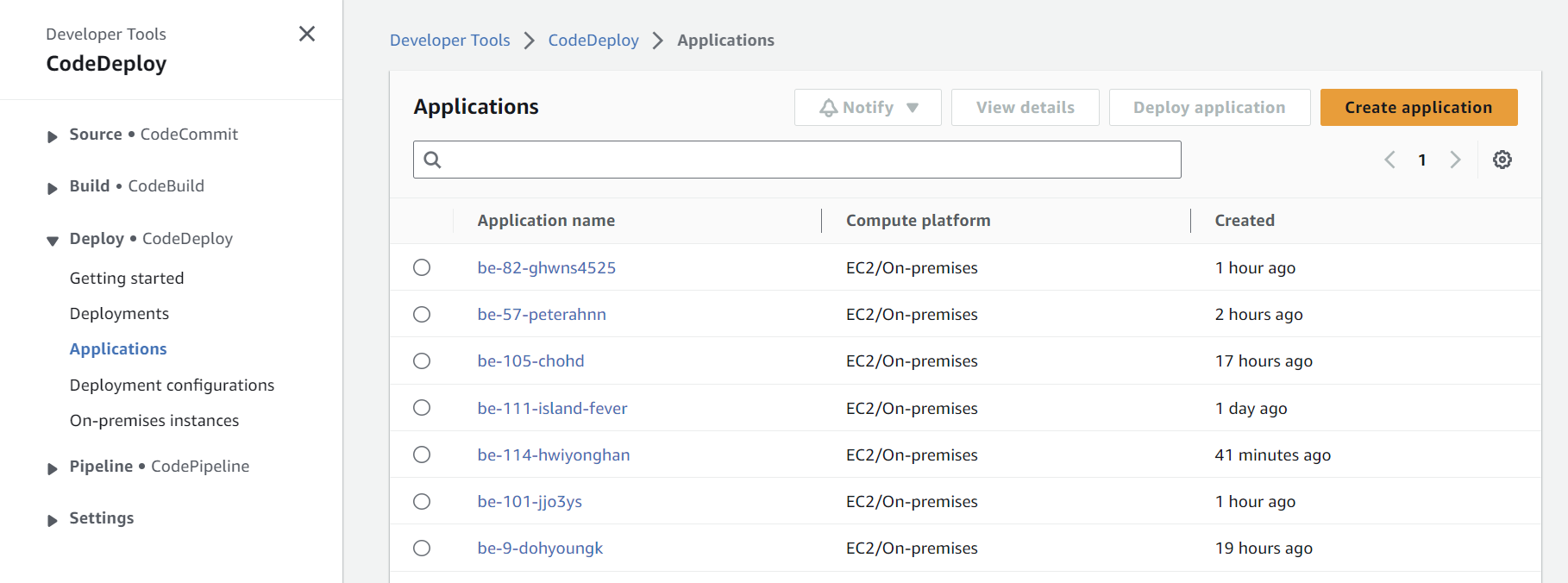
CodeDeploy 에서 create Application 버튼을 클릭합니다.
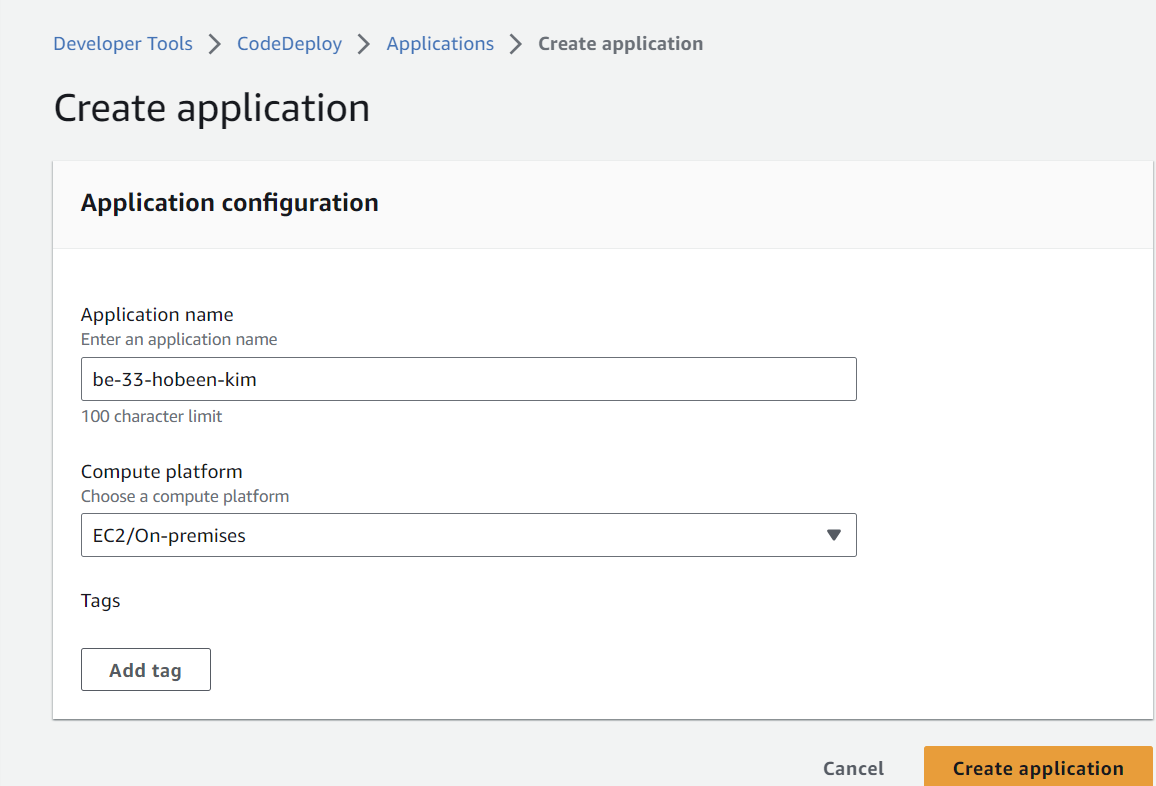
이름과 플랫폼을 선택하고 애플리케이션을 만듭니다. 이때 Application 이름은 EC2 이름으로 했습니다.

CodeDeploy 애플리케이션에서 Deployment groups 탭을 클릭한 후 create deployment 버튼을 누릅니다.
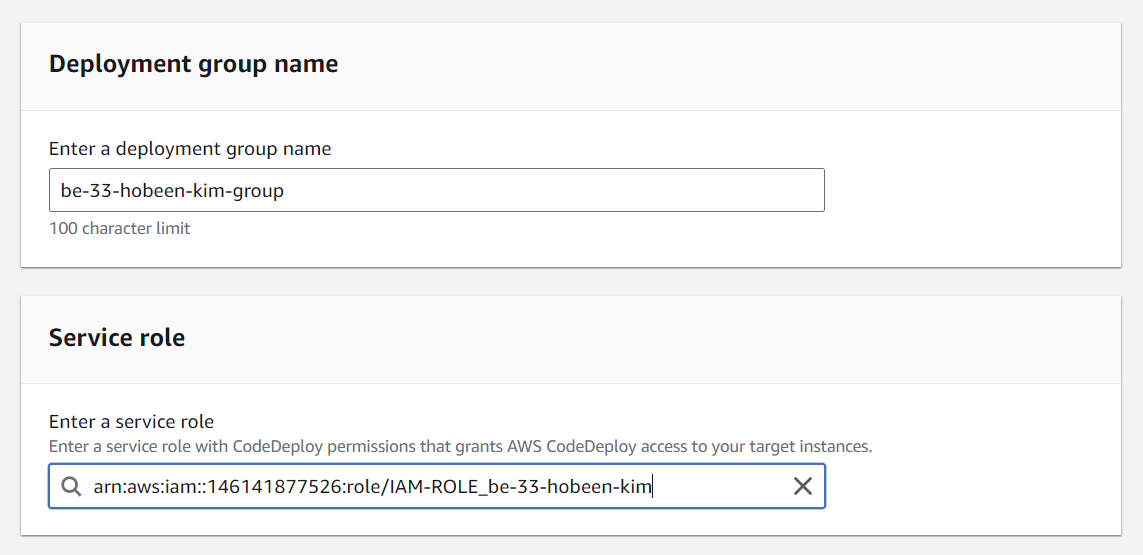
group 이름을 설정하고, 앞서 권한을 설정한 IAM ROLE 을 선택합니다.
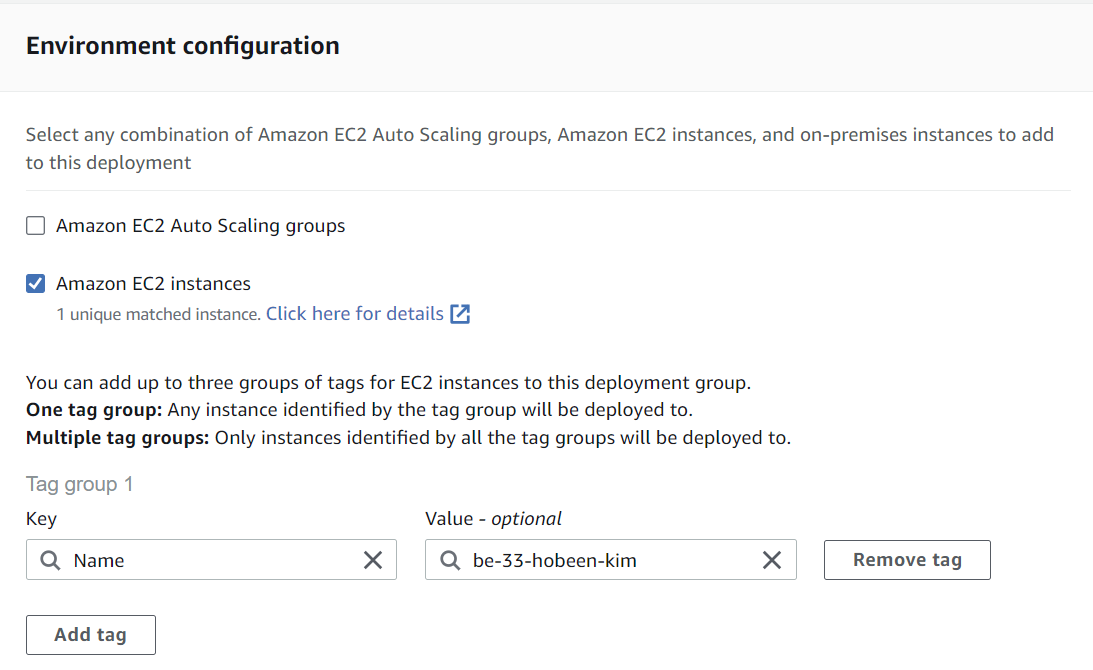
환경 구성 중 ‘Amazon EC2 인스턴스’를 선택하고, 태그 그룹에 EC2 인스턴스의 이름인 Name 태그 키와 값을 선택합니다.
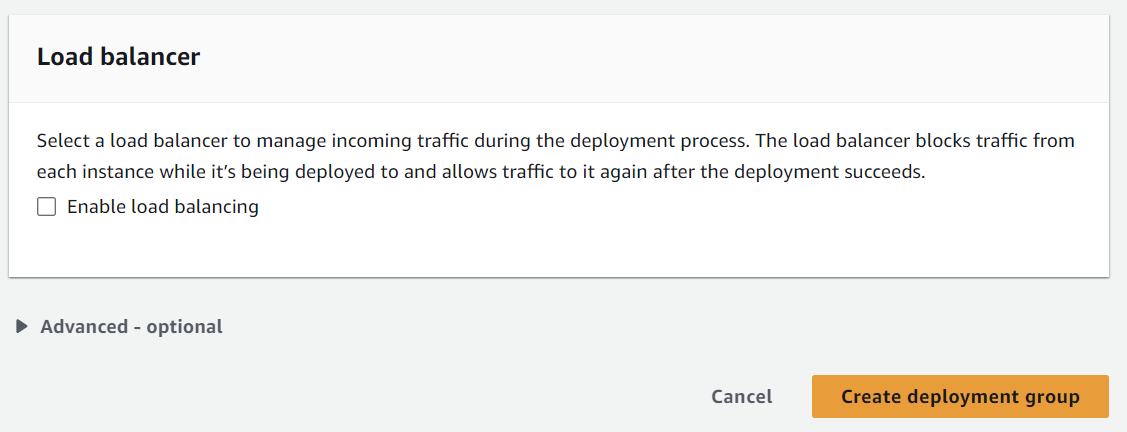
로드 밸런싱 활성화 체크 해제 후, create deployment group 버튼을 클릭합니다.
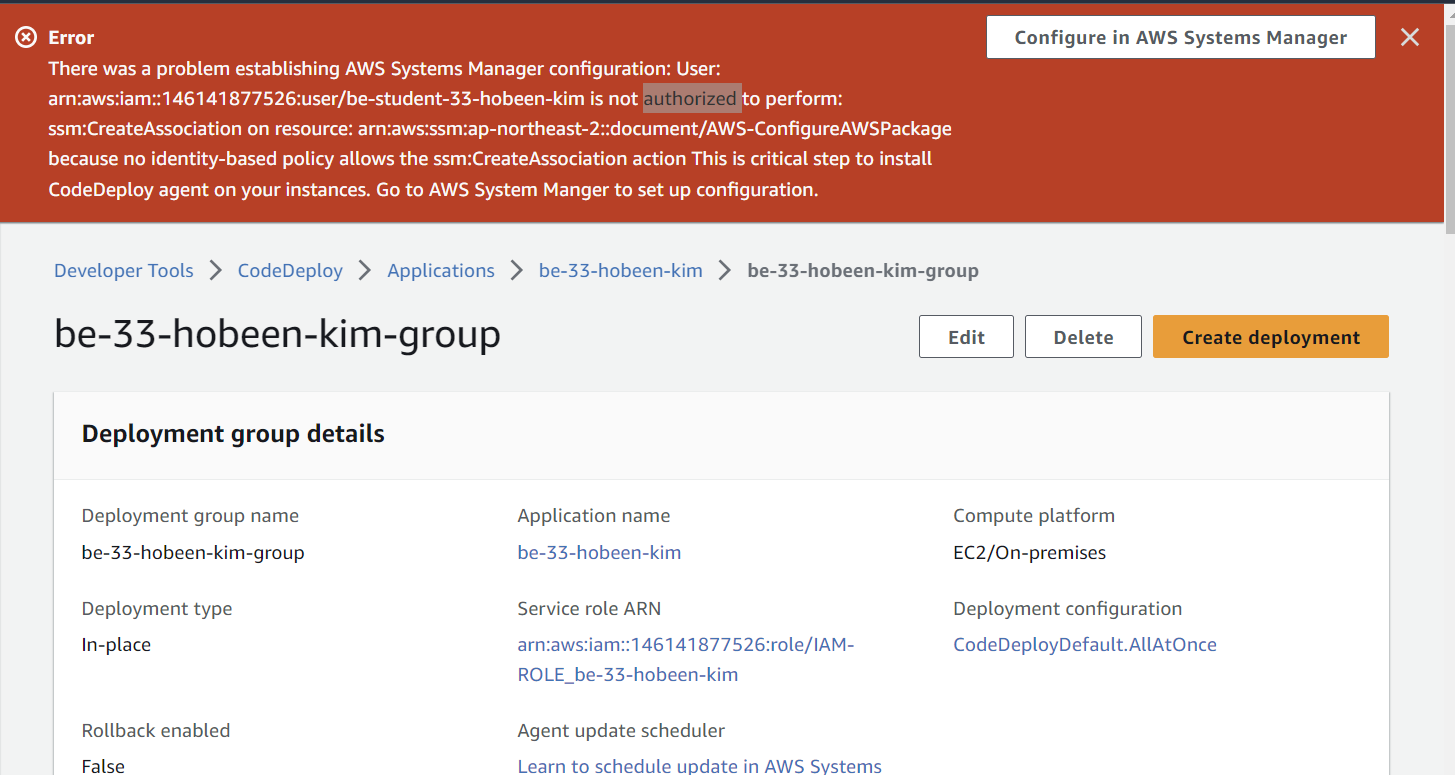
배포 그룹을 생성하고 나면 슬라이드의 화면처럼 에러 화면이 보일 수 있습니다. 앞서 수동으로 EC2 인스턴스에 CodeDeploy-Agent 설치를 완료 했기때문에 실습 진행에는 문제가 없습니다.
파이프 라인 생성
이제 AWS CodePipeline 을 이용해 서버 배포 자동화 파이프라인을 구축하겠습니다.

CodePipeline 으로 이동해서 create pipeline 을 클릭합니다.

먼저 파이프라인 이름을 설정합니다.
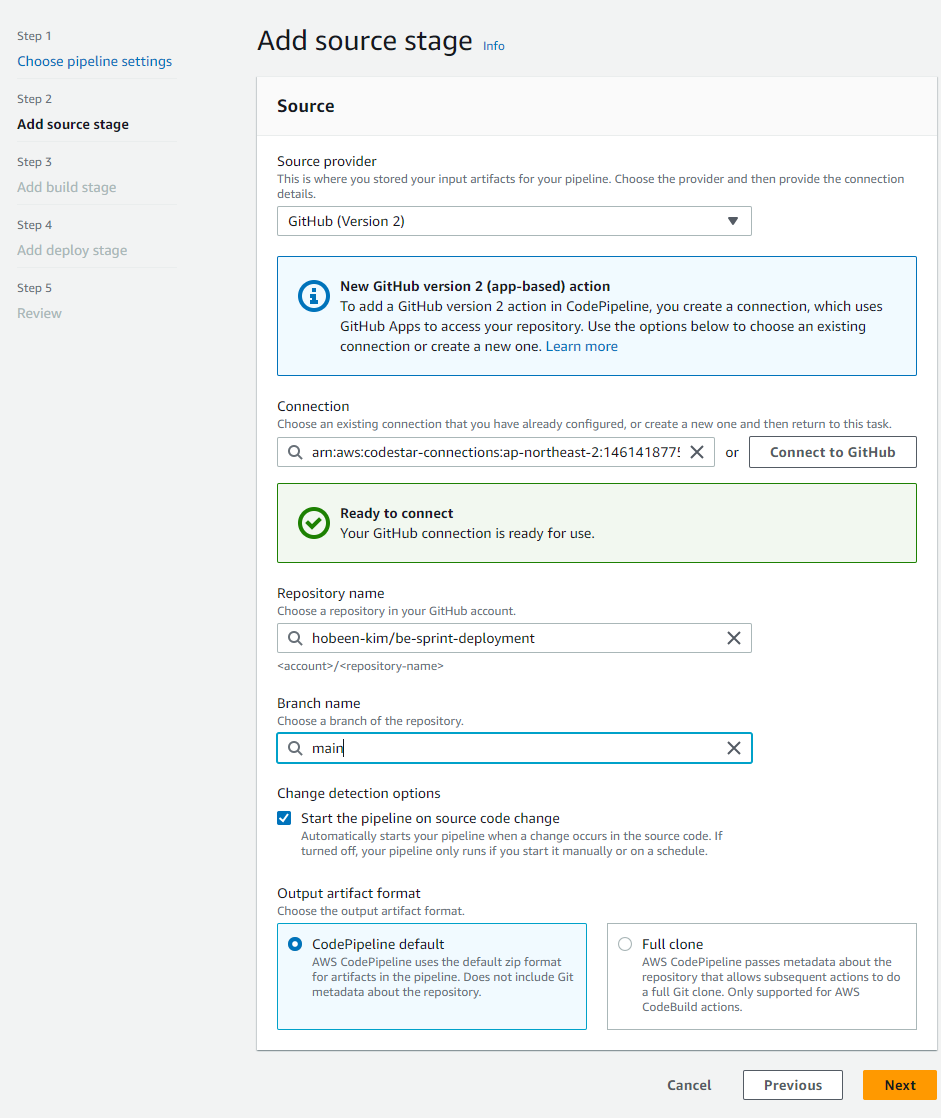
그리고 github 와 연결해야 하는데요. connection 에서 Connect to GitHub 버튼을 누르고 연결합니다. 그러면 repository name 과 branch name 을 선택할 수 있습니다. 출력 아티팩트 형식은 ‘CodePipeline default’ 로 지정한 후 넘어갑니다.
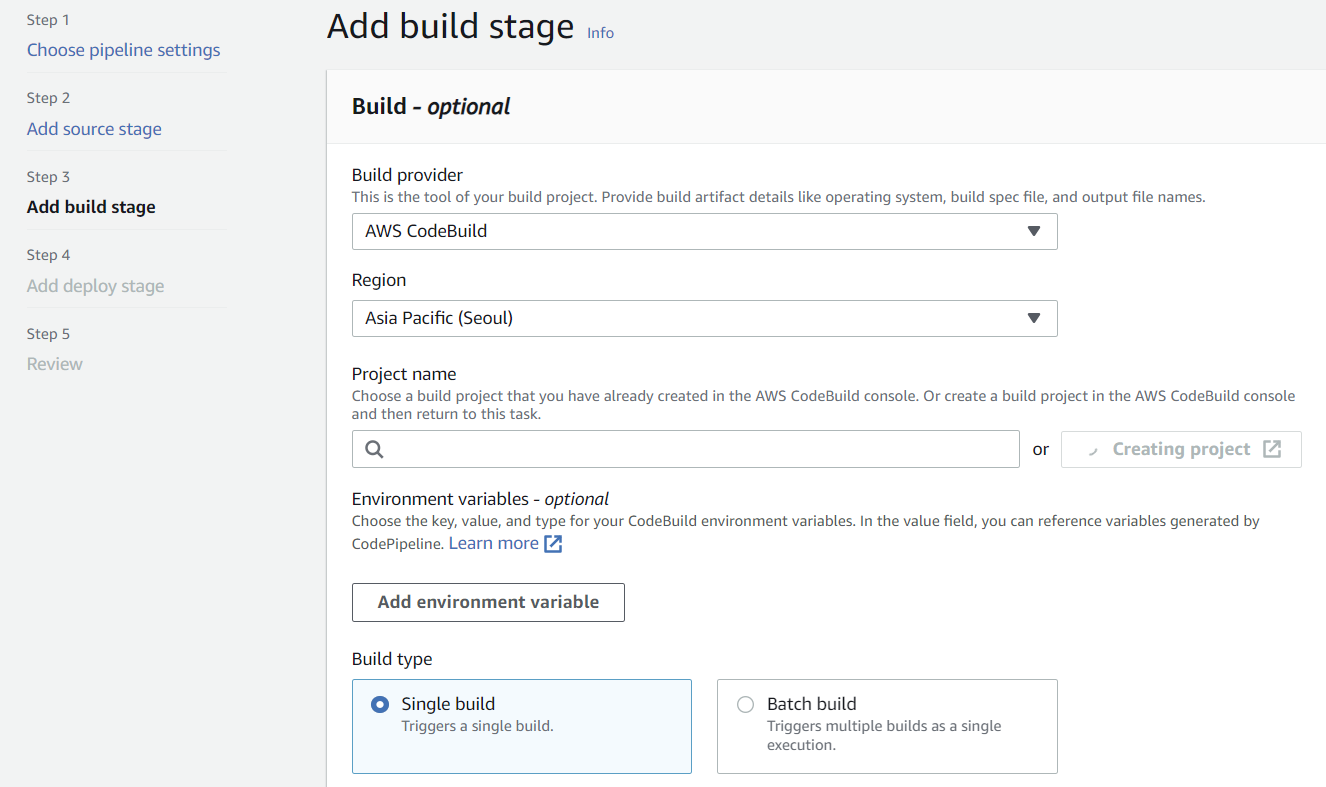
해당 단계에서 Build provider 를 AWS CodeBuild 로 선택하고 Project name 에서 Creating project 를 누릅니다.
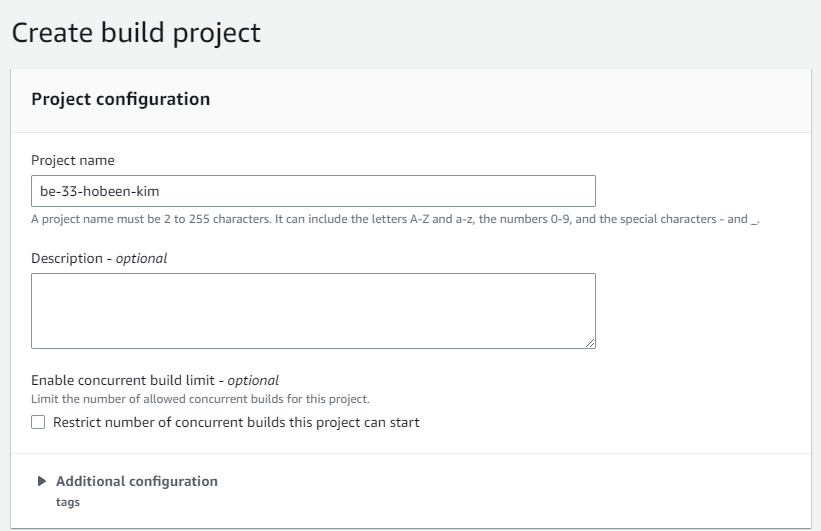
Creating project 내로 들어와서 먼저 프로젝트 이름을 설정합니다.
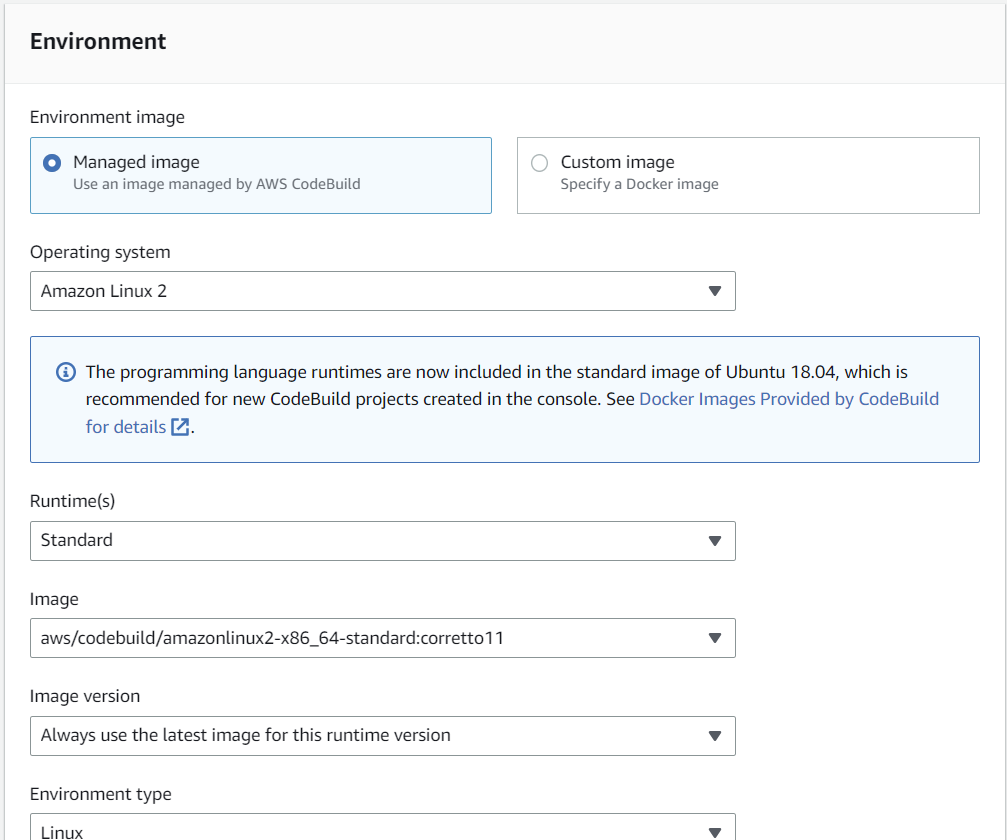
운영체제, 런타임, 이미지를 선택합니다. 운영체제는 Amazon Linux 2 를 선택, 런타임은 Standard 를 선택, 이미지는 aws/codebuild/amazonlinux2-x86_64-standart:corretto11 을 선택합니다.
이때 아래에 Role name 이 있는데, 해당 Role 로 만듭니다. 따라서 IAM 사용자는 CreateRole 권한이 있어야 합니다.
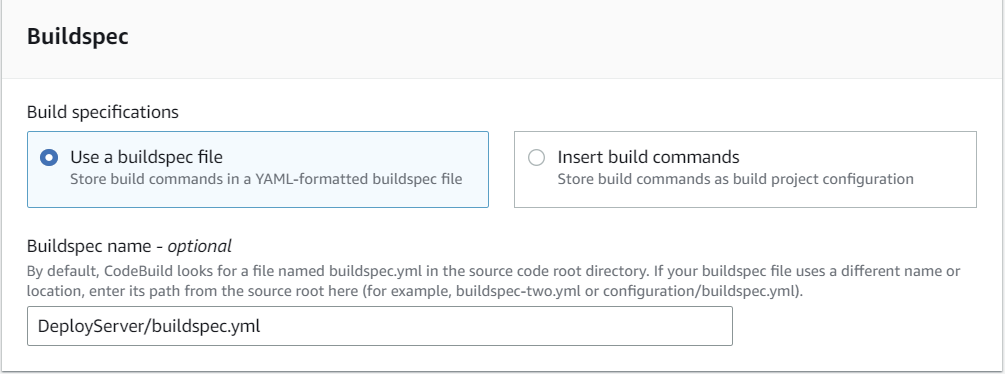
Buildspec 이름에 “DeployServer/buildspec.yml”을 작성하고 Continue to CodePipeline 버튼을 클릭합니다.
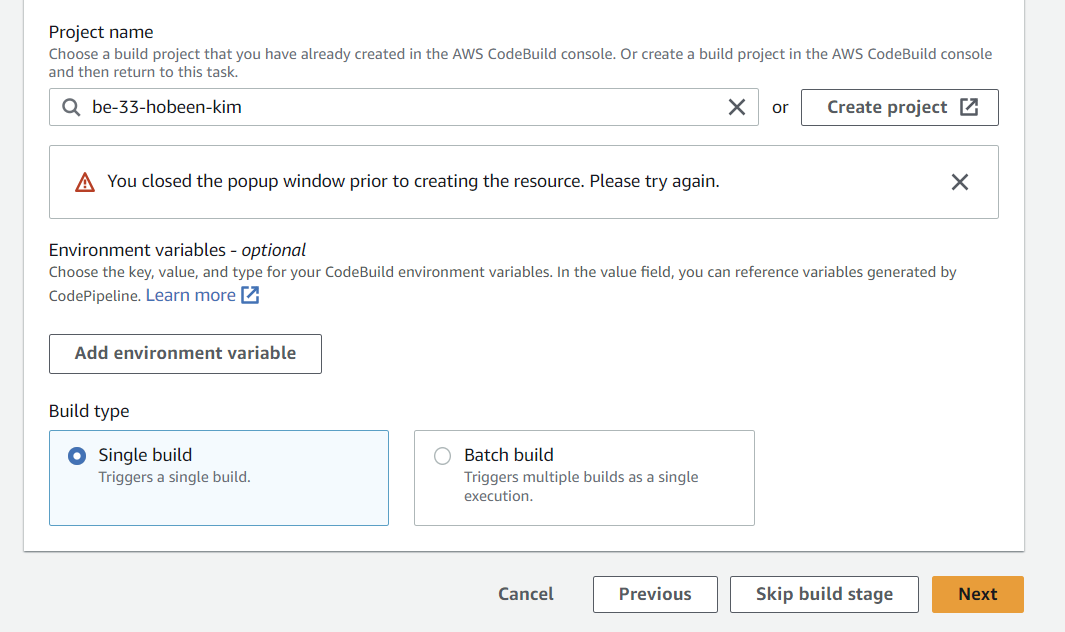
프로젝트 생성이 완료되면 next 버튼을 누릅니다.
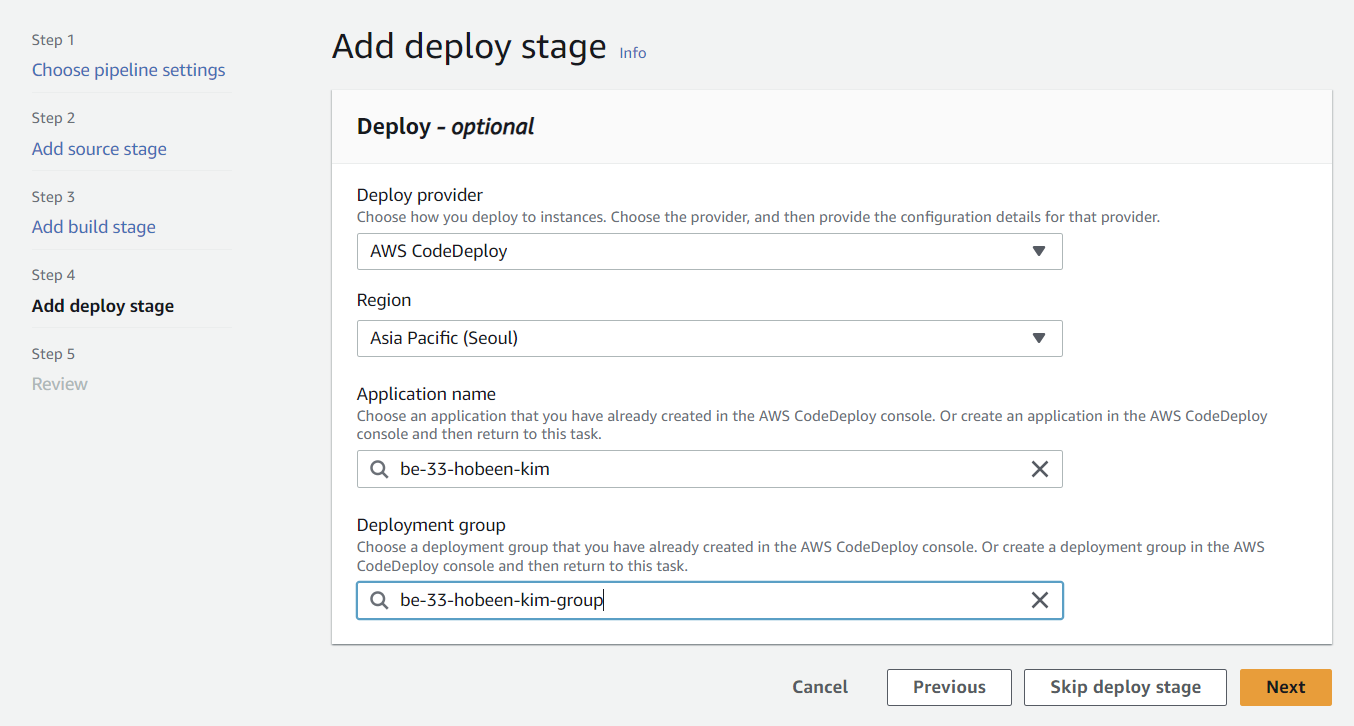
배포 스테이지 입니다. 배포 공급자는 ‘AWS CodeDeploy’ 를 선택합니다. 리전은 서울을 선택합니다. next 를 누르고 create pipeline 을 합니다.
파이프라인 생성과 동시에 소스 코드의 배포가 자동으로 실행됩니다.
파이프라인이 실패하는 경우엔 실패한 단계(stage)에서의 로그를 살펴보며 문제를 해결해야 합니다. CodeDeploy-Agent 는 파이프라인 실행 때마다 로그를 해당 EC2 instance 에 저장합니다. EC2 인스턴스의 터미널에 cd /opt/codedeploy-agent/deployment-root/deployment-logs 명령어를 입력하여 로그 파일이 저장된 경로로 이동할 수 있습니다.
빌드 상황은 CodePipeline 에서 확인할 수 있습니다.
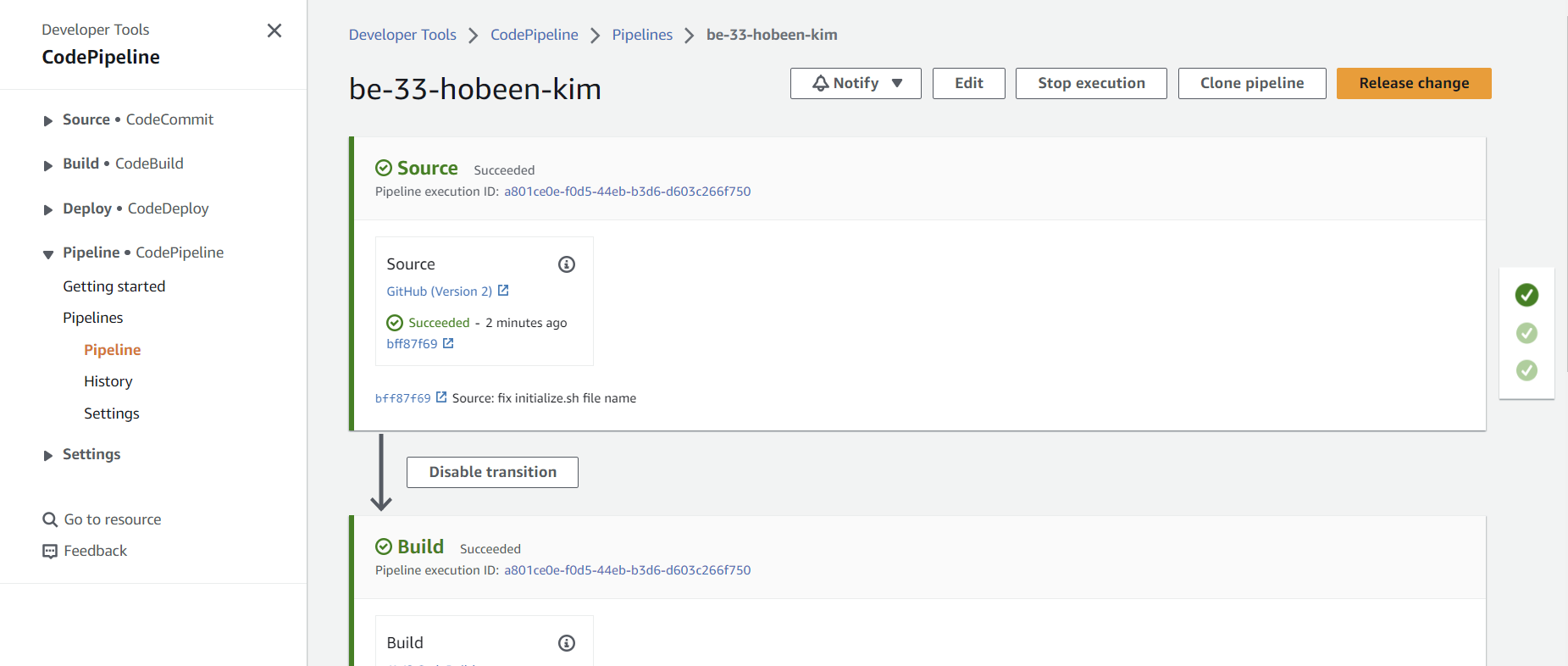
서버 환경 변수 설정
클라이언트와 서버를 서로 연결하고 노출되면 안 되는 값을 보호하기 위해 환경 변수를 설정해보겠습니다.
시작하기 전 아래 설정이 되어있다고 가정합니다.
- RDS 인스턴스 생성 완료
- EC2 안에 AWS CLI 설치 완료
Parameter Store
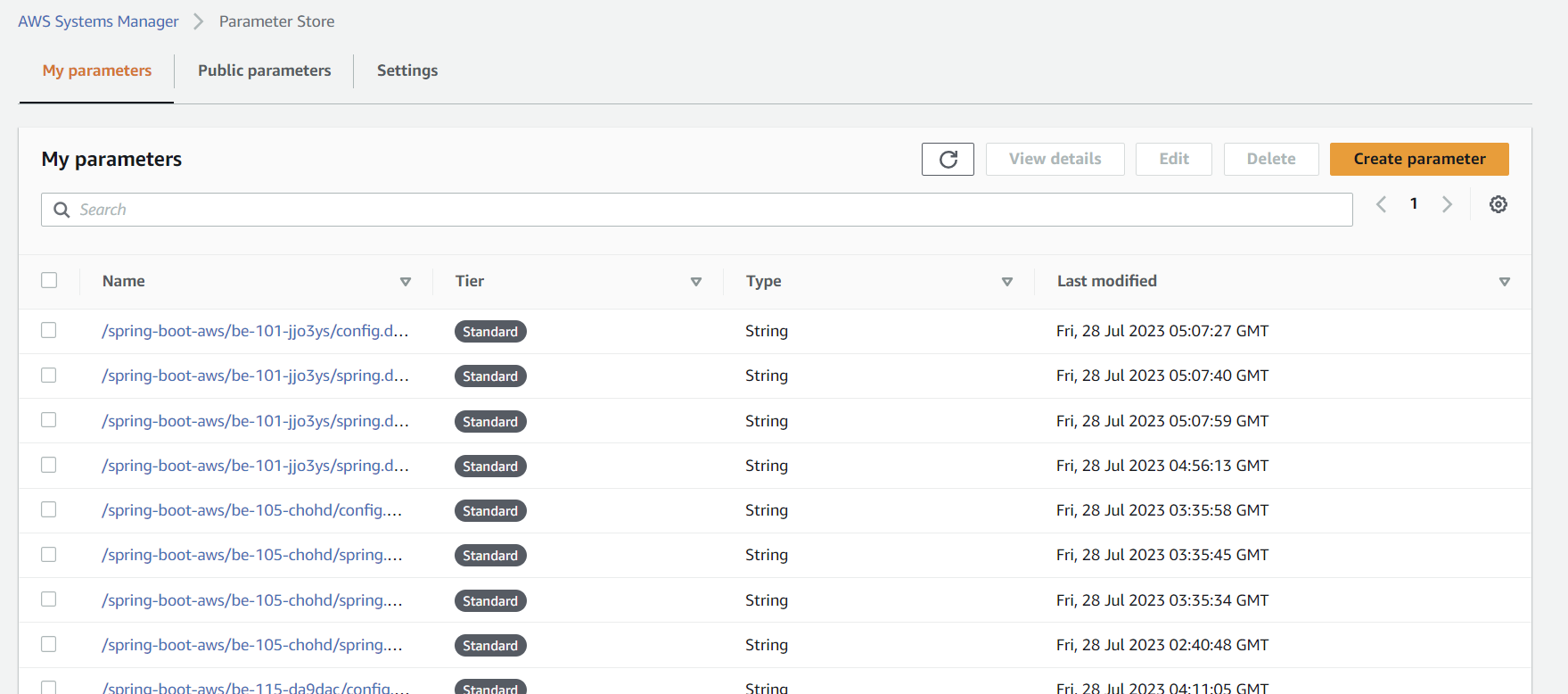
Parameter Store 에서 Create parameter 버튼을 누릅니다.
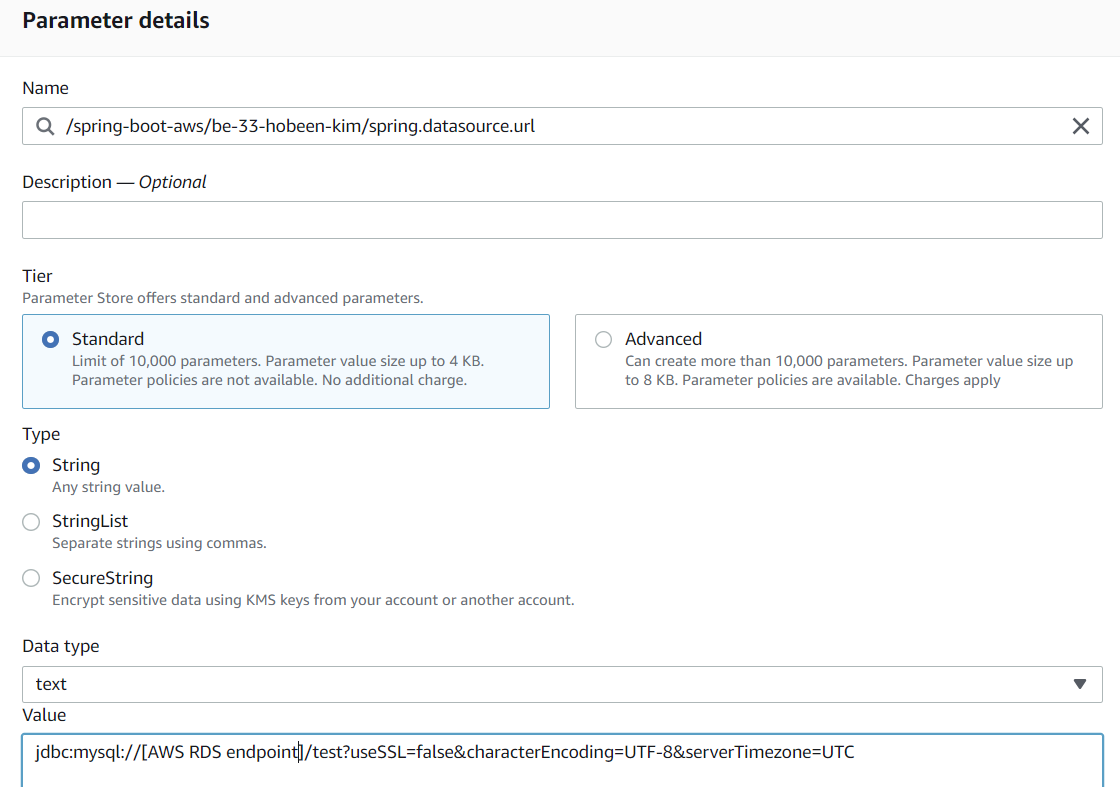
이름에는 환경 변수명을 적어주고, 환경 변수에 할당되어야 할 값을 입력합니다. 이름은 꼭 /prefix/name/key 의 순서로 작성합니다. 작성이 완료되면 create parameter 로 작성완료합니다.
나머지 username, password, domain 등 properties 에 있는 환경 변수도 작성합니다.
Application 코드 설정
로컬 서버의 애플리케이션을 환경 변수를 사용할 수 있게 변경합니다.
build.gradle
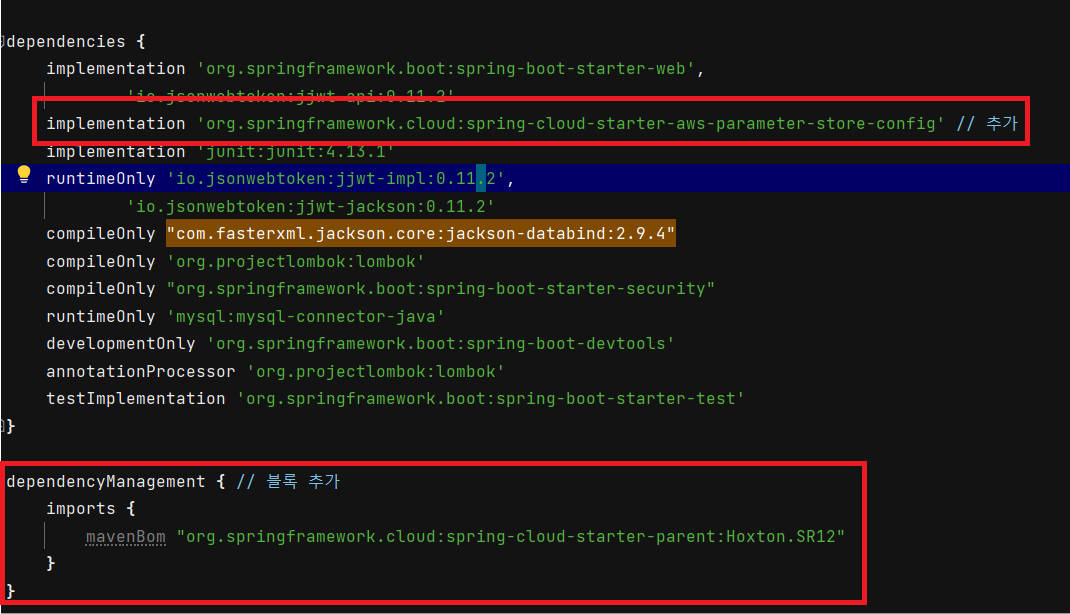
해당 의존성과 블록을 build.gradle 에 추가합니다.
bootstrap.yml
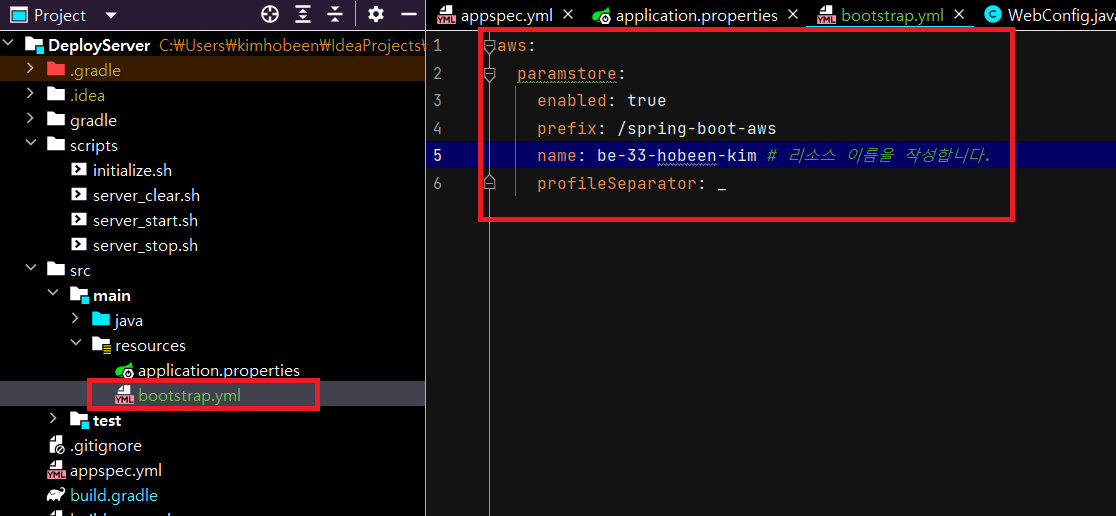
prefix, name 은 Parameter Store 에서 설정한 값입니다.
application.properties

필요없는 내용은 모두 주석처리했습니다. 해당 변수들은 Parameter Store 에 저장되어 있습니다.
모든 설정이 끝났으니 push 합니다. 그러면 CI/CD 에 의해 자동으로 배포까지 됩니다.
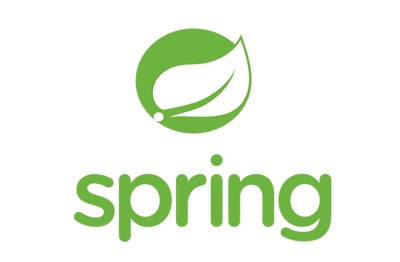
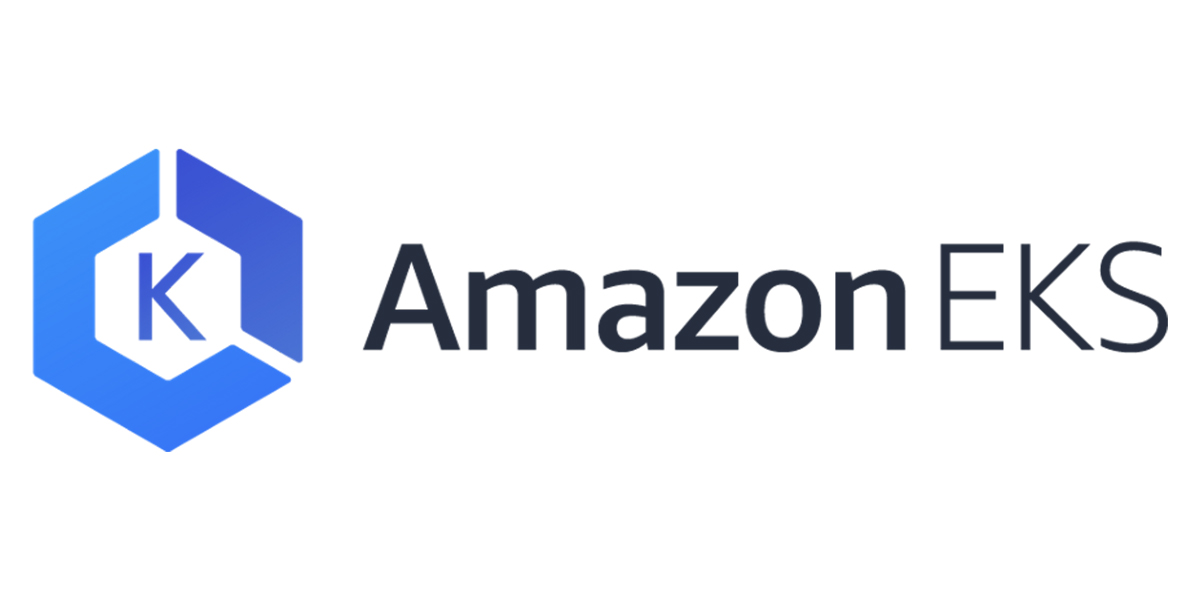

댓글남기기